Initial authentification in the system
If it is a client requirement it is possible to deposit an email template for the registration
email that requests an initial authentification of the user in the system.
- After the registration in the system the user will be sent a registration email that includes an URL for the initial authentification.
- Enter this link into the browser. Then you will be shown the User Registration Completion form.
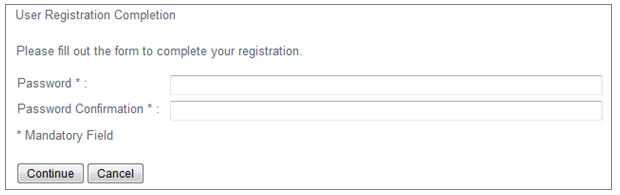
- Please enter a password of your choice into the Password field and confirm the entry in entering the same password into the field Password Confirmation.
- With the password you define your initial password. You can change it later on by the Preferences.
- Principally all signs are allowed as well as special signs.
- Click the Continue button when you have finished your entries.
Log-On
- Choose the language of the application from the language list box.
- Please enter your username and your password into the respective fields.
- Click the Log On button afterwards.
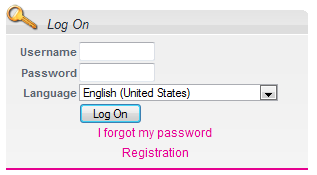
I forgot my password
- If you do not remember your login data, please click the link I forgot my password.
- Enter at least your email address and click the Send button. You receive a confirmation that the password will be sent to the email address you entered shortly.
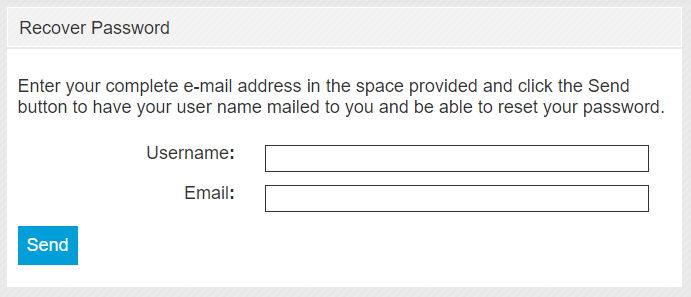
- Shortly you will receive an email.
- Click the link Reset password in the email.
- Fill in the new Password and confirm the password.
- Click the Submit button afterwards.
Reset password
Click the settings icon at the left hand side to reset your current password: 
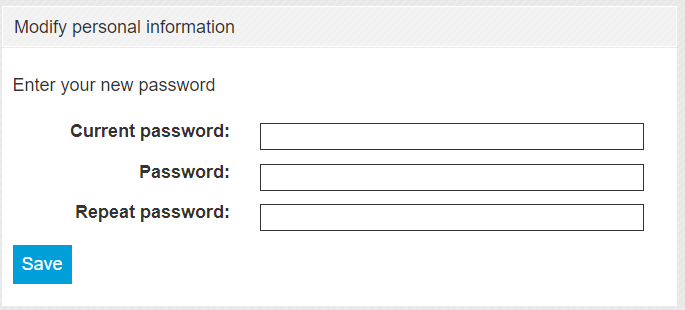
- Add your current password, then the new password and confirm the new password.
- Click the Save button afterwards.
Self registration
You will only be able to register yourself when the self registration is activated for your client and you received a registration code from your customer administrator or your EnTraS support.
- Click the link Create an account on the login page.
- Fill in the mandatory fields that are marked by: *
- Login Name
- First Name
- Last Name
- Email
- Password
- Password confirmation (Fill in the same password again)
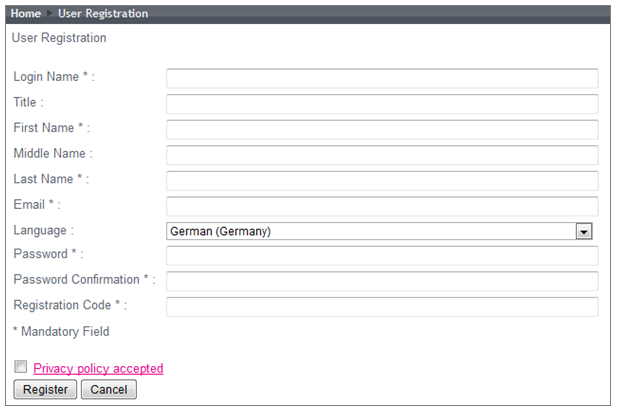
- Fill in your registration code you have received by your administrator or your support, else you will not be able to access the system.
- Launch the privacy policy by the link Privacy policy accepted and read it. Confirm that
you accept it by marking the corresponding checkbox. - Click the Register button afterwards.
- As soon you will have finished your self registration successfully you will be logged in.
- Click the Cancel button in case you will abort the self registration.
Log-out
- Click the logoff-Icon
 to log out.
to log out. - Before you log out, make sure that no course windows are opened, else the lesson status gets lost.