Nutzer anlegen
Aufruf der Funktion Nutzer anlegen
- Klicken Sie Nutzerverwaltung > Nutzer anlegen.
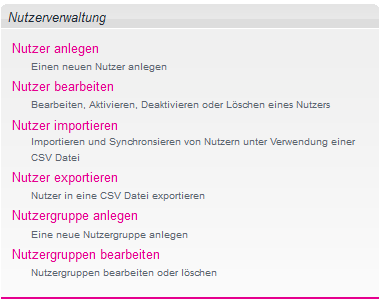
Rollen / Rechte für den Bereich Nutzer anlegen
| Funktion | Rolle |
|
|
|
|
Nutzermaske:
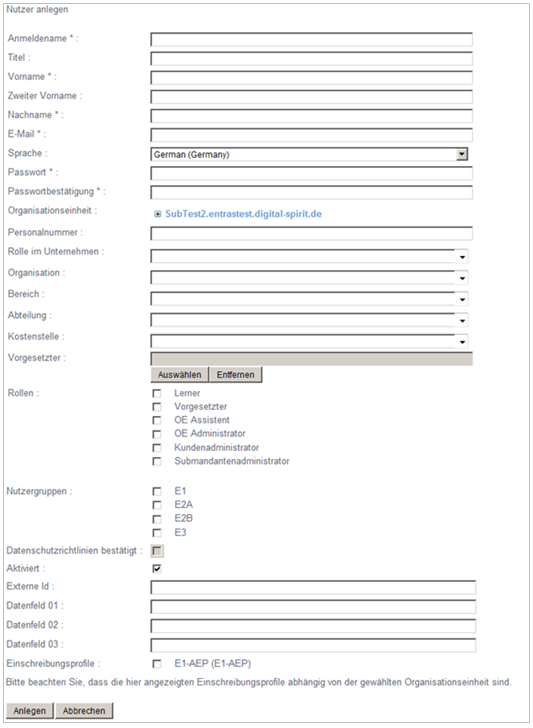
Personendaten / Pfichtfelder
Pflichteingabefelder sind durch ein * gekennzeichnet.
| Pflichtfeld | Erläuterung |
| Anmeldename* |
Der Anmeldename muss eindeutig sein. Wenn die Funktion für einen Mandanten frei geschaltet ist, dann kann der Anmeldename auch editiert werden. |
| Falls der Nutzername im System bereits verwendet wird, so bekommen Sie einen Hinweis, nachdem der Anlegen-Button geklickt wurde. |
|
| Falls ein Nutzername bereits vorhanden ist, so muss der Nutzername hoch gezählt werden. | |
| Für die Eingabe sind alle Zeichen erlaubt. | |
| Das Eingabefeld Anmeldename ist auf 100 Zeichen limitiert. | |
| Der Anmeldename kann als Id verwendet werden, was zum Beispiel bei einem Nutzerimport für die Identifizierung eines Nutzers ausschlaggebend ist. Alternativ zum Anmeldenamen kann die Externe Id als identifizierende Kennung eines Nutzers verwendet werden (siehe unten: Externe Id). Ist eine externe Id gesetzt, so wird diese an erster Stelle vom System als Nutzerkennung genommen. D.h. dass die Uid dann nicht mehr als Nutzerkennung dient, wenn eine externe Id für den Nutzer eingetragen wurde. Viele Kunden liefern bei Nutzer-Updates keine Uid. Zur Identifikation der Nutzer wird dann die externe ID verwendet. Falls der Kunde auch keine externe ID liefert wird von Sponge die Mail-Adresse als externe ID verwendet. |
|
|
Das System prüft nach der Nuzter-Id in der folgenden Reihenfolge:
|
|
| Vorname* | Das Eingabefeld Vorname ist auf 50 Zeichen limitiert. Sonderzeichen sind erlaubt. |
| Nachname* | Das Eingabefeld Nachname ist auf 50 Zeichen limitiert. Sonderzeichen sind erlaubt. |
| E-Mail* | Das Eingabefeld E-Mail ist auf 255 Zeichen limitiert. Lediglich die folgenden Sonderzeichen sind zugelassen: Unterstrich (_), Bindestrich (-), Punkt (.) sowie das At-Zeichen (@). Das System überprüft die Eingabe, es kann nur eine valide Mail-Syntax gespeichert werden. |
| Passwort* / Passwortbestätigung* |
Es muss hier zwar ein Passwort eingegeben werden, das ist aber nicht das Passwort, dass der Nutzer zugewiesen bekommt. Der Nutzer bekommt einen Passwort-Link zugesandt, der ihn auf eine Seite führt, auf der er sein eigenes Passwort vergeben kann. Grundsätzlich sind alle Zeichen erlaubt, auch Sonderzeichen. |
Optionale Felder
Die optionalen Felder können kundenspezifisch genutzt werden, um z.B. Berichte differenzierter filtern zu können bzw. bei Massenmails gezielter steuern zu können, wer angeschrieben werden soll.
| Optionale Felder | Erläuterung |
| Allgemein |
Für alle optionalen Felder gilt:
|
| Titel | - |
| Zweiter Vorname | - |
| Organisationseinheit |
Die Auswahlliste enthält alle Organisationseinheiten des Organisationseinheiten werden vom Systemadministrator angelegt. |
| Personalnummer | - |
| Rolle im Unternehmen | - |
| Organisation | - |
| Bereich | - |
| Abteilung | - |
| Kostenstelle | - |
| Nutzergruppen | Nutzer können einer oder mehreren Nutzergruppen zugeordnet werden. Nutzergruppen werden im Bereich Nutzerverwaltung > Nutzergruppe angelegt und bearbeitet (nur mit der Rolle Kundenadministrator). |
| Externe Id | Falls Sie die Nutzer bei Updates der Lerndaten anhand einer anderen Id als dem Anmeldenamen vom System identifzieren lassen wollen, so können Sie unter Externe Id alternativ eine identifizierende Id eingeben. Das könnte zum Beispiel eine Mitarbeiternummer sein. Diese Vorgehensweise wird empfohlen, um für Aktualisierungen die eindeutige Zuordnung der neu zu importierenden Daten zu ermöglichen, falls Daten von einem internen System beim Kunden zur Verfügung gestellt werden, in dem sie zentral verwaltet werden (z.B. durch Personalabteilung). |
| Im Unterschied zum Anmeldenamen, der systemweit eindeutig sein muss, muss die externe Id nur innerhalb des Mandanten oder innerhalb einer Organisationseinheit eindeutig sein. D.h. ein- und dieselbe externe Id kann für verschiedene Organisationseinheiten verwendet werden. |
|
| Ist eine externe ID bereits für eine Organisationseinheit vergeben, die kein Submandant ist, dann kann diese externe ID nicht nochmals für den Mandanten vergeben werden. Die OE ist in diesem Fall Bestandteil des Mandanten. Ist die OE ein Submandant, dann kann die externe ID auch nochmals für den Mandanten verwendet werden. |
|
| Datenfeld 01 - 03 | Frei definierbare Textfelder, die beliebig genutzt werden können. Es können bis zu 255 Zeichen eingegeben werden. |
Weitere Einstellungen
| Sprache | Die Auswahlliste enthält die verfügbaren Systemsprachen. In der Sprache, die hier ausgewählt wird, erhält der Nutzer auch alle Mails, die vom System versendet werden. Die entsprechenden Mails für die verschiedenen Sprachen werden vom Systemadministrator konfiguriert. |
| An dieser Stelle wird nicht die Kurssprache eingestellt. | |
| Vorgesetzter | Jedem Lerner kann ein Vorgesetzter zugewiesen werden. Die Vorgesetzten müssen zuvor mit der Rolle Vorgesetzter im System angelegt worden sein. |
| Rollen | Nur der Kundenadministrator kann alle Rollen zuordnen. |
| Rolle / Lerner | Ein Lerner kann gebuchte Kurse und abgeschlossene Kurse aufrufen, die Entras-Mail-Box sowie eine Hilfe und den Systemcheck im Bereich Hilfe und Support. |
| Rolle / Vorgesetzter | Nutzer mit der Rolle Vorgesetzter sind Lerner mit erweiterten Rechten. Folgende erweiterten Funktionen stehen zur Verfügung: Ein Vorgesetzter kann die Funktion Berichte nutzen und so Berichte für die ihm zugeordneten Lerner abrufen. |
| Rolle / OE Assistent | Dem OE Assistent stehen eingeschränkte Administratoren-Funktionen im Vergleich mit dem Kundenadministrator zur Verfügung:
|
| Rolle / OE Administrator |
|
| Submandantenadministrator | Ein Submandandantenadministrator hat Zugriff auf alle Nutzer seiner Organisationseinheit und in der Hierarchie darunter liegende Organisationseinheiten. Sein Rechteumfang entspricht dem des Kundenadministrators, allerdings sind die Verwaltungsfunktionen sowie die Berichtsansichten begrenzt auf „seine“ Nutzer im System. |
| Rolle / Kundenadministrator |
|
| Datenschutzrichtlinien bestätigt | Es bekommen nur Selbstregistrierer eine Datenschutzerklärung angezeigt. |
| Aktiviert / Deaktiviert | Ein Lerner kann sich nur dann bei EnTraS anmelden, wenn er aktiviert ist. Falls ein Lerner deaktiviert ist, kann er zu einem späteren Zeitpunkt wieder aktiviert werden. Deaktivierte Lerner werden in den Kunden-Berichten bis auf den Rohdatenbericht nicht angezeigt. Deaktivierte Nutzer sind auch im Nutzerexport enthalten. |
| Einschreibungsprofile | Hier werden die Profile zu Kursen angezeigt, in die ein Lerner eingeschrieben werden kann. Welche Kurse sich hinter dem Einschreibungsprofil verbergen, kann über die Einschreibungsverwaltung eingesehen werden. (Siehe Einschreibungsprofil bearbeiten) |
Nutzer bearbeiten
Aufruf der Funktion Nutzer bearbeiten
- Klicken Sie Nutzerverwaltung > Nutzer bearbeiten.
Rollen / Rechte für den Bereich Nutzer bearbeiten
| Funktion | Rolle |
| Nutzer bearbeiten |
|
Nutzer suchen
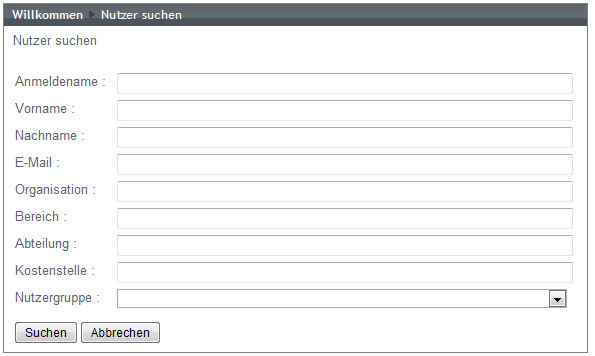
- Geben Sie einen Suchbegriff ein, wenn Sie einen bestimmten Nutzer suchen. Sie können
auch einen Wortbestandteil eingeben, das Wort muss jedoch mit den Anfangsbuchstaben beginnen. - Filtern Sie ggf. nach Nutzergruppe vermittels der entsprechenden Listbox.
- Falls Sie alle Nutzer anzeigen lassen wollen, so klicken Sie lediglich den Suchen-Button.

- Klicken Sie in der Suchergebnislist unter Aktion das Bearbeiten-Symbol
 , wenn Sie einen Nutzer bearbeiten wollen.
, wenn Sie einen Nutzer bearbeiten wollen. - Zur Beschreibung der einzelnen Felder in der Maske Nutzer bearbeiten siehe Nutzer anlegen.
Nutzer importieren
Über die Funktion Nutzer importieren können Sie einen oder mehrere Nutzer gleichzeitig im System anlegen oder aktualisieren. Die Aktualisierung ermöglicht auch die Zuordnung neuer Einschreibungsprofile und darüber die Einschreibung in neue Kurse.
Die Import-Datei muss in einem vordefinierten csv-Format erstellt werden.
Die Anzahl der Nutzer pro Mandant ist limitiert je nach Abmachung mit dem Kunden.
Bevor ein Import durchgeführt wird, kann dieser simuliert werden: Das Simulationsergebnis
ermöglicht es Ihnen fehlerhafte Importdateien zu korrigieren.
Der Import-Bericht kann Ihrer EnTraS Kurs-Mail-Box zugestellt werden, wenn Sie die entsprechende Option vor dem Import aktivieren.
- Klicken Sie Nutzerverwaltung > Nutzer importieren.
| Funktion | Rolle |
| Nutzer importieren |
|
Import-Datei
Die Import-Datei weist die folgenden Eingabefelder auf:


| Import-Datei | Erläuterung |
| Erstellung der Import-Datei | Falls Sie eine Import-Datei erstellen wollen, so können Sie das Import-Format über die Funktion Nutzer exportieren abrufen. Siehe Nutzer exportieren |
| In der Import-Datei müssen alle Daten, die bereits im System hinterlegt sind, enthalten sein, sofern die Import-Datei alle Spalten enthält; denn sonst werden die Daten durch leere Felder überschrieben. Andere Daten, die keine Pflichtfelder und keine Id beinhalten, werden im System belassen, wenn die entsprechenden Spalten entfernt wurden, also nicht überschrieben. |
|
| Bitte ändern Sie die Benennung der Spalten nicht, da diese sonst nicht vom System verarbeitet werden können. | |
| Sie können die Reihenfolge der Spalten ändern. | |
| Pflichtfelder | Diese Spalten müssen in einer Import-Datei mindestens enthalten:
|
| Erläuterungen zu weiteren Datenfeldern der Import-Datei | |
| Password | Die Registrierungs-Mail ist aus datenschutzrechtlichen Gründen so konfiguriert, dass der Nutzer aufgefordert wird, selbst ein Passwort zu vergeben. D.h., dass in der Regel kein Passwort in der Import-Datei für den Nutzer vergeben werden muss. |
| Nutzerkennung: Uid, ExternalId |
Für einen Nutzer kann der Anmeldenamen oder alternativ die Externe Id als identifizierende Id eingegeben werden. Das könnte zum Beispiel eine Mitarbeiternummer sein. Die Uid wird vom System automatisch aus dem Vor- und Nachnamen generiert, wenn Sie nicht mitgegeben wird. Wenn die Uid bei einem Nutzerupdate vom Kunden nicht mitgeliefert wird, so sollte eine externe ID verwendet werden. Falls vom Kunden keine externe ID geliefert wird, wird die Mail-Adresse verwendet. |
| Das System prüft nach der identifzierenden Id in der folgenden Reihenfolge: 1. Prüfung: ExternalId 2. Prüfung: Ist keine ExternalId vorhanden, so wird die Uid geprüft. |
|
| Superior (Vorgesetzter) | Geben Sie die Werte True oder False ein, um einem Nutzer die Rolle Superior (Vorgesetzter) zuzuweisen. Falls Sie in der Spalte Superior keinen Wert eingeben, dann ist der standardmäßige Wert False. |
| SuperiorExternalId | Geben Sie hier die ExternalId des Nutzers ein, der als Vorgesetzter zugewiesen werden soll. Wenn der Nutzer, der als Superior eingetragen wird, keine ExternalId hat, dann muss die Rolle Superior (Vorgesetzter) über die Maske Nutzer bearbeiten gesetzt werden. |
| Einschreibungsprofil | Geben Sie in der Import-Datei den Code des Einschreibungsprofils an, nicht den Namen. |
| Sie können einen Nutzer in mehrere Einschreibungsprofile mit einem Import einschreiben. Trennen Sie die Einschreibungsprofile mit Komma, ohne Leerzeichen. Zum Beispiel: DS-KR-001-DE,DS-COC-001-EN |
|
| UserGroups (Nutzergruppen) | Nutzergruppen, die zugeordnet werden können, müssen zuvor im System angelegt worden sein, d.h. diese können nicht über die Import-Datei angelegt werden. (Siehe auch Nutzergruppe anlegen, bearbeiten) |
| Weitere optionale Felder, die nicht vom System befüllt werden und ggf. für Filterfunktionen eine feinere Filterung erlauben bzw. rein informativen Charakter haben: |
|
| Hier können Sie optional weitere Daten hinterlegen, falls Sie Bedarf haben. |
|
| Weitere Informationen | |
| Rollen beim Import | Standardmäßig wird der Nutzer als Lerner angelegt. Die Rollen Kundenadministrator, OE Administrator, OE Assistent, Submandanten-Administrator werden Nutzern über die Funktionen Nutzer anlegen/bearbeiten manuell zugewiesen, d.h. können nicht über den Nutzer-Import zugewiesen werden. Nur Vorgesetzte können über den Import zugewiesen werden. |
Nutzer-Import
Prüfen Sie die Import-Datei in einem Texteditor, nachdem Sie diese mit Excel erstellt und im csv-Format abgespeichert haben.
Es dürfen keine überflüssigen Semikolons am rechten Ende oder nach den Zeilen, die Nutzerdaten enthalten, stehen.
Bevor Sie einen Nutzer-Import durchführen, sollten Sie den Import simulieren. Das Simulationsergebnis ermöglicht es Ihnen fehlerhafte Importdateien zu korrigieren bevor der reale Import durchgeführt wird.
- Bitte klicken Sie den Durchsuchen-Button.
- Suchen Sie die Import-Datei an ihrem Speicherort, markieren Sie die Datei und klicken Sie Öffnen.
- Klicken Sie den Simulieren-Button, um den Import zuerst zu simulieren und überprüfen
Sie das Ergebnis. - Klicken Sie anschließend den Importieren-Button, wenn Sie den finalen Import durchführen wollen.
- Markieren Sie die Option Log per Email empfangen, wenn Sie die Import Results zugesendet haben wollen.
- Falls nicht, dann können Sie die Import Results im Anschluss an den Import auch exportieren.
Nutzer exportieren
Die Funktion Nutzer exportieren erstellt eine csv-Datei aller Nutzer, die im Mandanten hinterlegt sind. Dasselbe Format ist auch für den Import zu verwenden.
Es empfiehlt sich, vor einer Aktualisierung von Nutzerdaten einen Nutzerexport zu erstellen und die notwendigen Änderungen darin vorzunehmen, um für den Aktualisierungsimportlauf die richtige Zuordnung anhand der eindeutigen Felder zu ermöglichen (s.o. für die Funktionen der Felder ExternalId
und Uid) sowie bereits hinterlegte Daten nicht zu überschreiben.
- Klicken Sie auf der Startseite Nutzerverwaltung > Nutzer exportieren.
Rollen / Rechte für den Bereich Nutzer exportieren
| Funktion | Rolle |
| Nutzer exportieren |
|
- Klicken Sie den Exportieren-Button.
- Daraufhin wird Ihnen die generierte csv-Datei zum Exportieren angeboten.
- Zu den Feldern der Export-Datei, siehe Nutzer importieren.
- Bitte ändern Sie die Benennung der Spalten nicht, da diese nur so wie vorgegeben vom System gelesen werden können.
- Sie können die Reihenfolge der Spalten ändern.
- Sie können die Spalten, die keine Pflichtfelder enthalten, entfernen.
- Zur Erläuterung der einzelnen Felder siehe: Nutzer importieren.
Nutzergruppe anlegen, bearbeiten
Nutzergruppen können im Bereich Nutzerverwaltung angelegt und bearbeitet werden.
Nutzer können einer oder mehreren Nutzergruppen zugeordnet werden.
Die Nutzergruppe steht in vielen Anwendungsbereichen und für etliche Berichte als Filteroption zur Verfügung.
- Klicken Sie Nutzerverwaltung > Nutzergruppe anlegen.
Rollen / Rechte für den Bereich Nutzergruppe anlegen:
| Funktion | Rolle |
| Nutzergruppe anlegen/bearbeiten | Kundenadministrator |
- Geben Sie einen Namen für die Nutzergruppe ein und klicken Sie anschließend den Anlegen-Button.
- Wenn Sie eine Nutzergruppe bearbeiten wollen, dann klicken Sie Nutzerverwaltung > Nutzergruppe bearbeiten.
- Klicken Sie anschließend in der Liste der Nutzergruppen, das Aktion-Icon, um die Nutzergruppe aufzurufen.
- Klicken Sie den Aktualisieren-Button, wenn Sie Ihre Änderungen speichern wollen.
- Klicken Sie den Löschen-Button, wenn Sie die Nutzergruppe löschen wollen. Sie können jedoch nur dann eine Nutzergruppe löschen, wenn dieser keine Nutzer mehr zugeordnet sind. Sind noch Nutzer zugeordnet, so wird ein Hinweis ausgegeben.