Einschreibungsverwaltung
Rollen und Rechte für den Bereich Einschreibungsverwaltung
| Funktion | Rolle |
|
Einschreibungen bearbeiten/Kursstatus setzen ist nur mit der zusätzlichen Rolle Status-Admin möglich |
Einschreibungsprofil anlegen
Ein Einschreibungsprofil ermöglicht es, Nutzer in einen oder mehrere zugeordnete Kurse einzuschreiben.
Wenn Sie Nutzer über eine Import-Datei einschreiben, so muss in der Import-Datei ein Einschreibungsprofil enthalten sein. Sie können in der Import-Datei auch mehrere Einschreibungsprofile eintragen. (Siehe Nutzer importieren)
Falls ein Nutzer bereits in einen Kurs eingeschrieben ist, der in dem Einschreibungsprofil enthalten ist, so wird er nicht nochmals in denselben Kurs eingeschrieben. Das System prüft bei der Einschreibung in ein Einschreibungsprofil automatisch, ob ein Nutzer bereits in einen Kurs eingeschrieben ist, der in dem Einschreibungsprofil enthalten ist.
- Klicken Sie Einschreibungsverwaltung > Einschreibungsprofil anlegen.
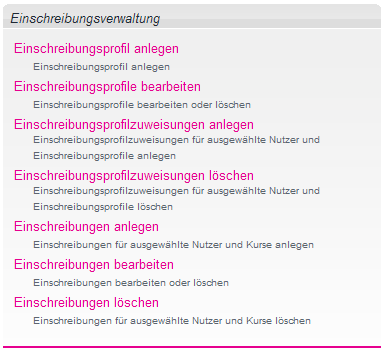
Einschreibungsprofil anlegen
| Code |
Geben Sie ein sinnvolles Kürzel unter Code ein. Es sollte eine Referenz auf den/die Kurs(e), eventuell die Sprache sowie den Mandanten enthalten. In der Regel verwendet Sponge den Kurs-Code für den Code des Einschreibe-Profils.
Zum Beispiel: SP-COC-001 (Sponge-Code of Conduct-Version) |
| Der Code für das Einschreibungsprofil muss systemweit eindeutig sein. | |
| Bitte beachten Sie, dass der Code, den Sie für ein Einschreibungesprofil vergeben, im Nachhinein nicht mehr verändert werden kann. | |
| In der Import-Datei muss unter EnrollmentProfiles der Code des Einschreibungsprofils angegeben werden, nicht der Name. Siehe auch Nutzer importieren. | |
| Name | - |
| Beschreibung | - |
| Aktiviert | Klicken Sie die Checkbox Aktiviert an, sobald das Einschreibungsprofil für Einschreibungen zur Verfügung stehen soll. |
| Mandant / Submandant | Wählen Sie den Mandant aus. |
| Kurse | Wählen Sie die Kurse aus, die dem Einschreibungsprofil zugeordnet werden sollen, indem Sie die entsprechende Checkbox markieren. Zurzeit wird immer nur 1 Kurs zugeordnet bei Sponge. |
| Anlegen | Klicken Sie den Anlegen-Button, wenn Sie Ihre Eingabe beendet haben. |
Einschreibungsprofil bearbeiten
obald ein Einschreibungsprofil angelegt wurde, werden weitere Funktionen aktiv: Sie können die Automatische Zuweisung für das Einschreibungsprofil aktivieren. Wenn diese Option aktiviert ist, wird allen Nutzern, die neu registriert werden, dieses Einschreibungsprofil automatisch zugewiesen.
Ferner kann durch Filteroptionen die Gruppe der Nutzer eingegrenzt werden, die vermittels des Einschreibungsprofils automatisch eingeschrieben wird. Die Zuweisung des Profils erfolgt erst, wenn sich ein Nutzer anmeldet. Dadurch wird verhindert, dass inaktive Nutzer in Kurse eingeschrieben werden.
- Klicken Sie Einschreibungsverwaltung > Einschreibungsprofile bearbeiten.
Einschreibungsprofil suchen
Geben Sie einen Suchbegriff ein, wenn Sie einen bestimmtes Einschreibungsprofil suchen.
Sie können auch einen Wortbestandteil eingeben, das Wort muss jedoch mit den Anfangsbuchstaben beginnen. Falls Sie alle Einschreibungsprofile anzeigen lassen wollen, klicken Sie lediglich den
Suchen-Button.
Klicken Sie in der Liste der Einschreibungsprofile das Bearbeiten-Symbol  zu einem Einschreibungsprofil, wenn Sie das Einschreibungsprofil bearbeiten wollen.
zu einem Einschreibungsprofil, wenn Sie das Einschreibungsprofil bearbeiten wollen.
Einschreibungsprofil bearbeiten
Zu den Feldern, siehe Einschreibungsprofil anlegen.
Ein Einschreibungsprofil kann nur dann gelöscht werden, wenn keine Nutzer mehr zugeordnet sind.
Klicken Sie den Aktualisieren-Button, wenn Sie Ihre Eingabe beendet haben.
Einschreibungsprofilzuweisungen anlegen
Einschreibungsprofilzuweisungen bieten komfortable Möglichkeiten, um eine Auswahl von Nutzern einer Auswahl von Einschreibungsprofilen zuzuordnen.
Dabei können Sie die Einschreibung vornehmen, indem Sie entweder Nutzer auswählen und diesen daraufhin Einschreibungsprofile zuordnen. Oder Sie gehen umgekehrt vor und wählen im ersten Schritt die Einschreibungsprofile aus und ordnen im zweiten Schritt die Nutzer zu.
- Klicken Sie unter Einschreibungsverwaltung den Eintrag Einschreibungsprofilzuweisungen anlegen.
Einschreibungsprofilzuweisungen anlegen nach Lernern
(Schritt 1) Lerner suchen
Wenn Sie zuerst Lerner auswählen und im nächsten Schritt ein Einschreibungsprofil zuweisen wollen, so wählen Sie die Option Nach Lernern.
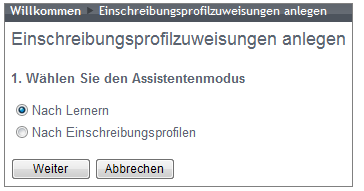
- Klicken Sie anschließend den Weiter-Button.
- Suchen Sie auf der nächsten Maske den/die Lerner und klicken Sie nach Eingabe der
Suchkriterien den Suchen-Button. - Lassen Sie sich alle Lerner ausgeben, indem Sie nur den Suchen-Button klicken.
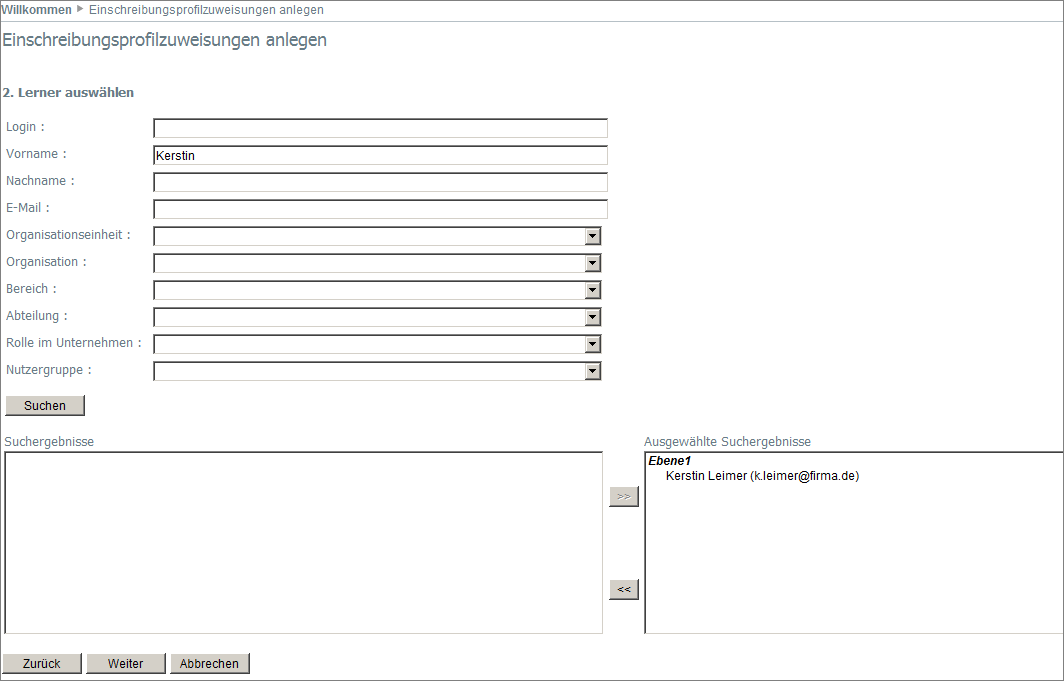
- Wählen Sie den/die Lerner in der Liste Suchergebnisse aus, die Sie der Liste Ausgewählte Suchergebnisse hinzufügen wollen:
- Wenn Sie alle Lerner, die im Suchergebnis enthalten sind, auswählen wollen, markieren Sie den ersten Eintrag der Liste, halten die Shift-Taste gedrückt und markieren daraufhin den letzten Eintrag der Liste.
- Falls Sie nur einzelne Einträge hinzufügen wollen, markieren Sie einen Eintrag in der Liste, halten Sie die Strg-Taste gedrückt und markieren daraufhin die weiteren Einträge der Liste, die Sie hinzufügen wollen.
- Klicken Sie den Pfeil-Button rechts, um die Auswahl der Liste Ausgewählte Suchergebnisse hinzuzufügen.
- Klicken Sie den Pfeil-Button links, um eine markierte Auswahl aus der Liste Ausgewählte
Suchergebnisse wieder zu entfernen. - Klicken Sie den Weiter-Button, wenn Sie fortfahren wollen.
(Schritt 2) Einschreibungsprofil(e) auswählen
- Sie erhalten eine Liste aller Einschreibungsprofile, die für einen oder mehrere ausgewählte Lerner zur Verfügung stehen.
- Wählen Sie ein oder mehrere Einschreibungsprofile aus, in die ausgewählte Lerner eingeschrieben werden sollen und fügen Sie diese der Liste Ausgewählte Suchergebnisse über den Pfeil-Button rechts hinzu.
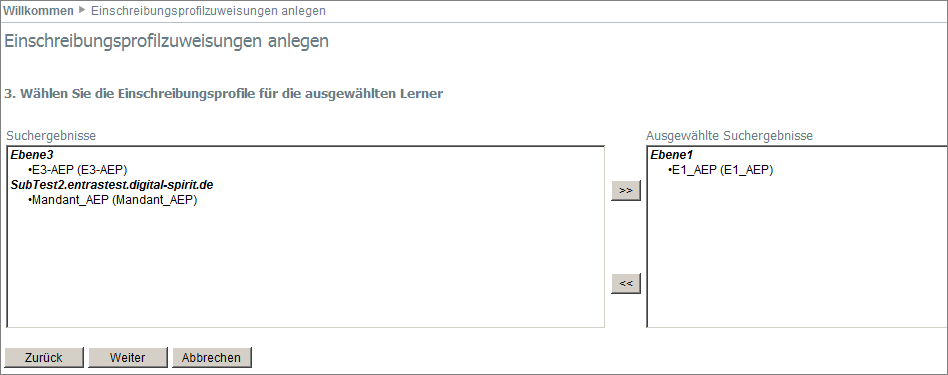
- Klicken Sie den Weiter-Button, um die Liste der zuvor ausgewählten Lerner und der ausgewählten Einschreibungsprofile aufzurufen und dort dann die Einschreibung vorzunehmen.
(Schritt 3) Ausgewählten Lernern ausgewählte Einschreibungsprofile zuweisen
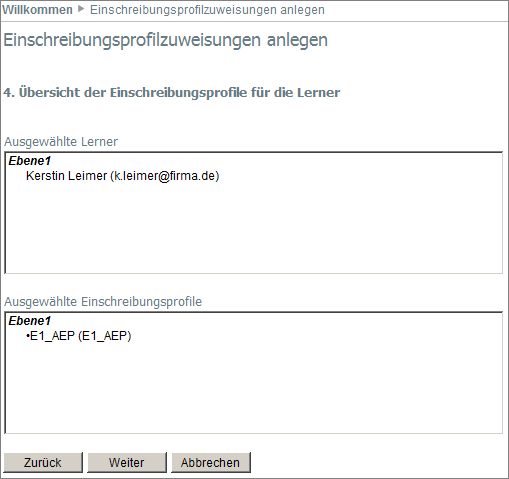
- Prüfen Sie die Trefferzusammenstellung nochmals gut, bevor Sie die endgültige Einschreibung vornehmen.
- Klicken Sie den Weiter-Button, um die Einschreibung vorzunehmen.
- Sie erhalten vom System eine Liste der Einschreibungen, die vorgenommen wurden.
(Schritt 4) Bestätigung der Einschreibung
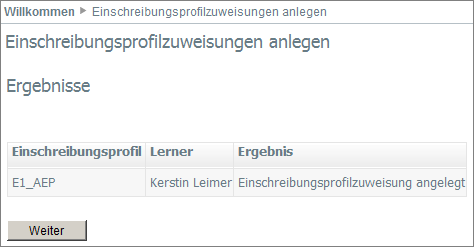
Einschreibungsprofilzuweisungen anlegen nach Einschreibungsprofilen
(Schritt 1) Einschreibungsprofil suchen
Wenn Sie zuerst Einschreibungsprofile auswählen und im nächsten Schritt Lerner zuweisen wollen, so wählen Sie die Option Nach Einschreibungsprofilen.
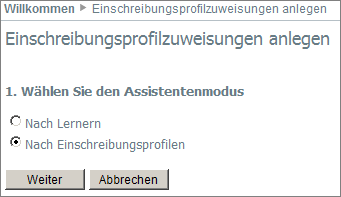
- Klicken Sie anschließend den Weiter-Button.
- Suchen Sie das Einschreibeprofil, das Sie wünschen oder lassen Sie sich alle Einschreibungsprofile ausgeben, indem Sie nur den Suchen-Button klicken.
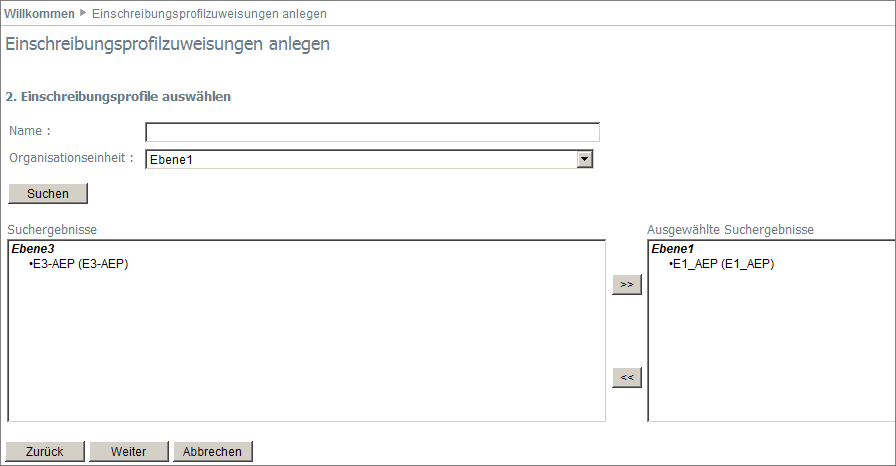
- Wählen Sie das/die Einschreibungsprofil(e) aus, die Sie der Liste der Ausgewählte Suchergebnisse hinzufügen wollen.
- Klicken Sie den Pfeil-Button rechts, um die Auswahl der Liste Ausgewählte Suchergebnisse hinzuzufügen.
- Klicken Sie den Weiter-Button, wenn Sie fortfahren wollen.
(Schritt 2) Lerner für die Einschreibung auswählen
Sie erhalten nun die Liste aller Lerner, die in ein zuvor ausgewähltes Einschreibungsprofil noch nicht eingeschrieben sind. D.h. umgekehrt, dass Lerner, die in ein zuvor ausgewähltes Einschreibungsprofil bereits eingeschrieben wurden, hier nicht ausgegeben werden.
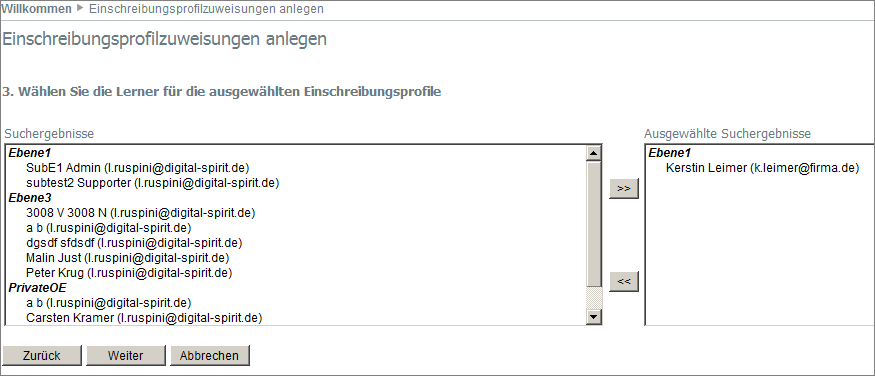
- Wählen Sie die Lerner aus, die Sie der Liste Ausgewählte Suchergebnisse über den Pfeil- Button rechts hinzufügen wollen.
- Klicken Sie den Weiter-Button, um die Liste der ausgewählten Lerner sowie der ausgewählten Einschreibungsprofile aufzurufen und dort dann die Einschreibung vorzunehmen.
(Schritt 3) Ausgewählte Lerner einschreiben in ausgewählte Einschreibungsprofile
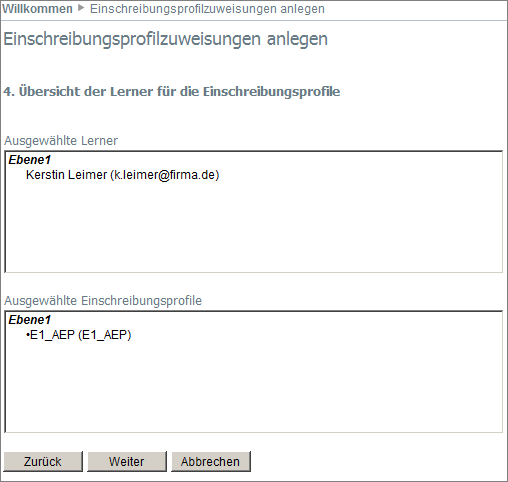
- Prüfen Sie die Trefferzusammenstellung nochmals gut, bevor Sie die endgültige Einschreibung vornehmen.
- Klicken Sie den Weiter-Button, um die Einschreibung vorzunehmen.
(Schritt 4) Bestätigung der Einschreibung
Sie erhalten vom System eine Liste der Einschreibungen, die vorgenommen wurden.
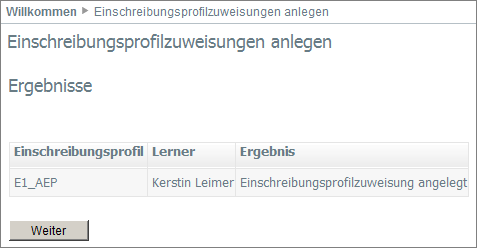
Einschreibungsprofilzuweisungen löschen
Löschen Sie ausgewählte Nutzer aus einem oder mehreren ausgewählten Einschreibungsprofilen.
Falls ein Nutzer aus den Kursen ausgeschrieben werden soll, die in einem Einschreibungsprofil enthalten sind, müssen Sie in einem ersten Schritt die Einschreibungsprofilzuweisung löschen und danach in einem zweiten Schritt den Nutzer aus den entsprechenden Kursen löschen. Mit Aufhebung der Einschreibungsprofilzuweisung ist der Nutzer noch nicht aus den Kursen gelöscht, die in dem Einschreibungsprofil enthalten sind. Siehe auch Einschreibungen löschen.
- Klicken Sie unter Einschreibungsverwaltung den Eintrag Einschreibungsprofilzuweisungen löschen.
Einschreibungsprofilzuweisungen löschen nach Lerner
(Schritt 1) Lerner suchen
- Wenn Sie zuerst Lerner auswählen, wenn Sie eine Einschreibungsprofilzuweisung löschen wollen, so wählen Sie die Option Nach Lernern.
- Klicken Sie anschließend den Weiter-Button.
Suchen Sie den/die Lerner und klicken Sie nach Eingabe des Suchkriteriums den Suchen-Button.
Lassen Sie sich alle Lerner ausgeben, indem Sie nur den Suchen-Button klicken.
Markieren Sie den/die Lerner, die Sie der Liste Ausgewählte Suchergebnisse über das Pfeilsymbol rechts hinzufügen wollen. - Beim Markieren können Sie die STRG-Taste nutzen, um eine Mehrfachauswahl zu treffen, oder die SHIFT-Taste, um Nutzer hintereinander in der Liste zu markieren.
- Entfernen Sie markierte Lerner aus der Liste Ausgewählte Suchergebnisse über den Pfeil-Button links.
- Klicken Sie den Weiter-Button, wenn Sie fortfahren wollen.
(Schritt 2) Einschreibungsprofil auswählen
- Sie erhalten nun die Liste aller Einschreibungsprofile, in die ein ausgewählter Lerner eingeschrieben ist.
- Markieren Sie das/die Einschreibungsprofil(e), das/die Sie der Liste Ausgewählte Suchergebnisse über den Pfeil-Button rechts hinzufügen wollen.
- Entfernen Sie markierte Einschreibungsprofile aus der Liste Ausgewählte Suchergebnisse über den Pfeil-Button links.
- Klicken Sie den Weiter-Button, um die Liste der ausgewählten Lerner und der ausgewählten Einschreibungsprofile aufzurufen und dort die Aufhebung der Einschreibungsprofilzuweisung vorzunehmen.
(Schritt 3) Ausgewählte Lerner aus ausgewählten Einschreibungsprofilen löschen
- Prüfen Sie die Trefferzusammenstellung nochmals gut, bevor Sie die endgültige Löschung vornehmen.
- Klicken Sie den Weiter-Button, um die Löschung vorzunehmen.
(Schritt 4) Bestätigung der Löschung der Einschreibungsprofilzuweisungen
- Sie erhalten vom System eine Liste der Einschreibungsprofilzuweisungen, die gelöscht wurden.
Einschreibungsprofilzuweisungen löschen nach Einschreibungsprofil
(Schritt 1) Einschreibungsprofil suchen
- Wenn Sie zuerst ein Einschreibungsprofil wählen und sich danach die zugeordneten Lerner ausgeben lassen wollen, so wählen Sie die Option Nach Einschreibungsprofilen.
- Suchen Sie das/die Einschreibungsprofil(e) und klicken Sie nach Eingabe des Suchkriteriums den Suchen-Button.
- Lassen Sie sich alle Einschreibungsprofile ausgeben, indem Sie nur den Suchen-Button klicken.
- Wählen Sie das/die Einschreibungsprofil(e) aus, die Sie der Liste Ausgewählte Suchergebnisse über den Pfeil-Button rechts hinzufügen wollen.
- Entfernen Sie markierte Einschreibungsprofile aus der Liste Ausgewählte Suchergebnisse über den Pfeil-Button links.
- Klicken Sie den Weiter-Button, wenn Sie fortfahren wollen.
(Schritt 2) Lerner auswählen
- Sie erhalten nun die Liste aller Lerner, die ausgeschrieben werden können.
- Markieren Sie den/die Lerner, die Sie der Liste Ausgewählte Suchergebnisse über den Pfeil-Button rechts hinzufügen wollen.
- Entfernen Sie markierte Lerner aus der Liste Ausgewählte Suchergebnisse über den Pfeil-Button links.
- Klicken Sie den Weiter-Button, um die Liste der ausgewählten Lerner und der ausgewählten Einschreibungsprofile aufzurufen und dort die Löschung der Einschreibungsprofilzuweisung vorzunehmen.
(Schritt 3) Ausgewählte Lerner aus ausgewählten Einschreibungsprofilen löschen
- Klicken Sie den Weiter-Button, um die Löschung vorzunehmen.
(Schritt 4) Bestätigung der Löschung der Einschreibungsprofilzuweisung
- Sie erhalten vom System eine Liste der Einschreibungsprofilzuweisungen, die gelöscht wurden.
Einschreibungen anlegen
- Klicken Sie Einschreibungsverwaltung > Einschreibungen anlegen.
(Schritt 1) Einschreibungen anlegen nach Lernern oder nach Kursen
- Wählen Sie zuerst einen Lerner aus, den Sie einschreiben wollen, dann werden Ihnen im zweiten Schritt die Kurse ausgegeben, in die der Lerner eingeschrieben werden kann.
- Wählen Sie zuerst einen Kurs aus, in den Sie einschreiben wollen, so werden Ihnen im zweiten Schritt die Lerner ausgegeben, die in den ausgewählten Kurs eingeschrieben werden sollen.
(Schritt 2) Lerner / Kurs suchen und hinzufügen
- Suchen Sie die Lerner die Sie einschreiben wollen bzw. die Kurse, in die Sie einschreiben wollen.
- Fügen Sie markierte Lerner bzw. markierte Kurse aus dem Suchergebnis über den Pfeil-Button rechts dem Feld Ausgewählte Suchergebnisse hinzu.
- Beim Markieren können Sie die STRG-Taste nutzen, um eine Mehrfachauswahl zu treffen, oder die SHIFT-Taste, um Lerner hintereinander in der Liste zu markieren.
- Die Lerner/Kurse, die in der Liste Ausgewählte Suchergebnisse enthalten sind, werden für die Einschreibung im nächsten Schritt übernommen.
- Klicken Sie Weiter.
(Schritt 3) Liste Kurse / Lerner eingrenzen
- Im dritten Schritt werden in der Liste Suchergebnisse die Lerner angezeigt, die in zuvor ausgewählte Kurse noch eingeschrieben werden können bzw. die Kurse, in die zuvor ausgewählte Lerner noch nicht eingeschrieben sind.
- Markieren Sie in der Liste Suchergebnisse die Lerner, die Sie in die ausgewählten Kurse einschreiben wollen bzw. die Kurse, in die Sie ausgewählte Lerner einschreiben wollen und fügen Sie die Auswahl über den Pfeil-Button rechts der Liste Ausgewählte Suchergebnisse hinzu.
- Klicken Sie Weiter.
(Schritt 4) Ausgewählte Lerner in ausgewählte Kurse einschreiben
- Prüfen Sie die Trefferzusammenstellung nochmal gut, bevor Sie die Einschreibung vornehmen.
- Klicken Sie Weiter, um die Einschreibung der ausgewählten Lerner in die ausgewählten Kurse vorzunehmen.
(Schritt 5)
Sie erhalten vom System eine Bestätigung über Einschreibungen, die vorgenommen wurden.
Einschreibungen bearbeiten
Mit dieser Funktion können Sie zu bestehenden Einschreibungen ein Fälligkeitsdatum hinzufügen oder eine Einschreibung löschen.
Ferner erhalten Sie eine Übersicht der Nachrichten-Codes, die vom System an den entsprechenden Lerner eines Kurses versandt wurden.
Wenn die entsprechende Berechtigung frei geschaltet ist, können Sie hier den Lernstatus setzen.
- Klicken Sie Einschreibungsverwaltung > Einschreibungen bearbeiten.
Einschreibungen suchen
- Wählen Sie ggf. Filter, um die Suche einzuschränken und klicken Sie anschließen den Suchen-Button.
- Klicken Sie nur den Suchen-Button, ohne zuvor Filter zu setzen, um sich alle Einschreibungen ausgeben zu lassen.
- Klicken Sie in der Suchergebnisliste das Aktion-Icon, um eine Einschreibung aufzurufen.
Einschreibung verwalten
- Sie können hier das Fälligkeitsdatum für einzelne Einschreibungen fest legen.
- Klicken Sie das Kalender-Symbol unter Fällig am, um einen Kalender aufzurufen, aus dem Sie das gewünschte Fälligkeitsdatum wählen können.
- klicken Sie anschließend den Aktualisieren-Button, damit die Einstellung aktiviert wird.
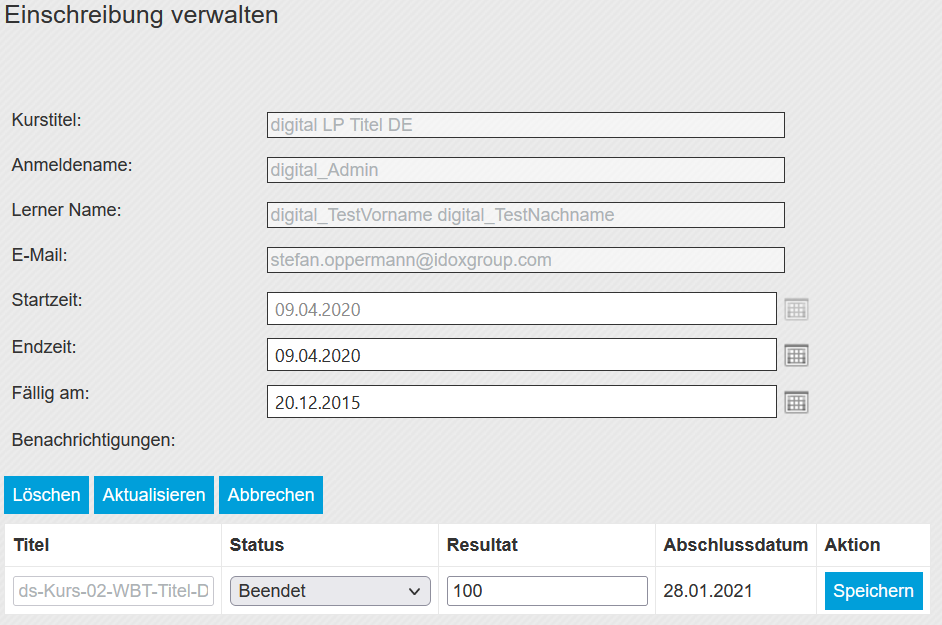
- Kundenadministratoren, die auch noch die Rolle Status-Administrator inne haben, können einen Kurs auf beendet setzen, wenn der Nutzer aufgrund eines Bedienfehlers zwar den Kurs absolviert hat, jedoch der Kurs-Status nicht im System geschrieben werden konnte.
- Die Rolle Status-Administrator kann nur vom Systemadministrator zugewiesen werden.
- Sie können unter Endzeit, das Abschlussdatum an das tatsächliche Abschlussdatum anpassen.
Einschreibungen löschen
Im Bereich Einschreibungen löschen können Sie Lerner direkt aus Kursen löschen.
Wenn ein Lener einem Einschreibungsprofil zugeordnet ist, so müssen Sie in einem ersten Schritt die Einschreibungsprofilzuweisung aufheben und danach in einem zweiten Schritt den Nutzer aus den entsprechenden Kursen löschen. Mit Aufhebung der Einschreibungsprofilzuweisung ist der Nutzer noch nicht aus den Kursen gelöscht, die in dem Einschreibungsprofil enthalten waren. (Siehe auch Einschreibungsprofilzuweisungen löschen).
- Klicken Sie Einschreibungsverwaltung > Einschreibungen löschen.
(Schritt 1) Einschreibungen löschen nach Lernern oder nach Kursen
Wählen Sie zuerst einen Lerner aus, dessen Einschreibungen in Kurse Sie löschen wollen, dann werden Ihnen im zweiten Schritt die Kurse ausgegeben, in die der Lerner eingeschrieben ist.
Wählen Sie zuerst einen Kurs aus, aus dem Sie eingeschriebene Lerner löschen wollen, so wird Ihnen im zweiten Schritt die Liste der Lerner angezeigt, die in den Kurs eingeschrieben sind.
(Schritt 2) Lerner / Kurs suchen und hinzufügen
- Suchen Sie die Lerner, deren Einschreibungen Sie löschen wollen, bzw. die Kurse, aus denen Sie eingeschriebene Lerner löschen wollen.
- Fügen Sie markierte Lerner bzw. markierte Kurse aus der Liste Suchergebnisse über den Pfeil-Button rechts der Liste Ausgewählte Suchergebnisse hinzu.
- Beim Markieren können Sie die STRG-Taste nutzen, um eine Mehrfachauswahl zu treffen, oder die SHIFT-Taste, um Nutzer hintereinander in der Liste zu markieren.
- Entfernen Sie markierte Einträge aus der Liste Ausgewählte Suchergebnisse über den Pfeil-Button links.
- Klicken Sie Weiter.
(Schritt 3) Liste Ausgewählte Lerner / Ausgewählte Kurse eingrenzen
- Nach Lernern: Wählen Sie die Kurse, aus denen Sie die ausgewählte Lerner löschen wollen und fügen Sie die Kurse über den Pfeil-Button rechts der Liste Ausgewählte Suchergebnisse hinzu.
- Nach Kursen: Wählen Sie die Lerner, die Sie aus den ausgewählten Kursen löschen wollen, und fügen Sie diese über den Pfeil-Button rechts der Liste Ausgewählte Suchergebnisse hinzu.
- Klicken Sie Weiter.
(Schritt 4) Einschreibungen löschen
- Prüfen Sie die Trefferzusammenstellung nochmals gut, bevor Sie die endgültige Löschung vornehmen.
- Klicken Sie Weiter, um die Löschung der ausgewählten Lerner aus den ausgewählten Kurse vorzunehmen.
(Schritt 5)
Sie erhalten vom System eine Bestätigung über die gelöschten Einschreibungen.