Dashboard
Das Dashboard bietet Ihnen die Möglichkeit sowohl die Anzahl der Einschreibungen pro Kurs als auch die Lernfortschritte zu betrachten.
Die Daten werden bezogen auf die gesamte Laufzeit ausgegeben.
In der Übersicht werden eingeschriebene Kunden-Administratoren nicht mitgezählt.
Auflistung aller Einschreibungen pro Kurs
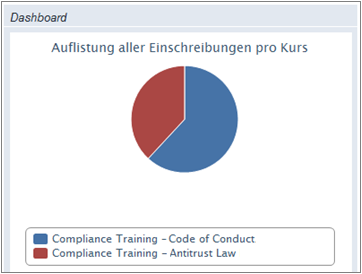
- Bewegen Sie den Mauszeiger über die Grafik zu einem Kurs, um sich die Anzahl der Einschreibungen anzeigen zu lassen.
- Klicken Sie den Kurstitel in der Liste der Kurse, um den entsprechenden Kurs aus- oder einzublenden.
Auflistung der Fortschritte
- Bewegen Sie den Mauszeiger über die Grafik zu einem Kursstatus, um sich die Anzahl der Nutzer anzeigen zu lassen, denen der entsprechende Kursstatus zugeordnet ist.
- Klicken Sie einen Kursstatus in der Liste der Kursstatus, um den entsprechenden Kursstatus aus- oder einzublenden.
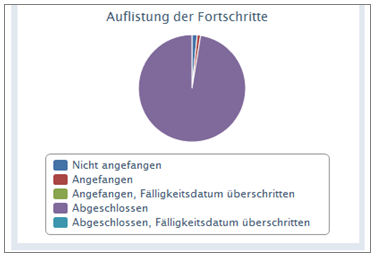
Berichte
Im Bereich Berichte können Sie Berichte erzeugen, die sich nach Inhalt, Datei-Format und Darstellung unterscheiden.
Sie können definierte Berichte speichern, um diese später wieder zu verwenden.
Es ist möglich gespeicherte Berichte zu definierten Intervallen automatisch an den Kundenadministrator zu versenden.
Aus der Gesamtliste der Berichte kann durch den Systemadministrator jeder Bericht für einem Mandanten aktiviert/deaktiviert werden.
- Klicken Sie Berichte > Berichte, um Berichte zu abzurufen.
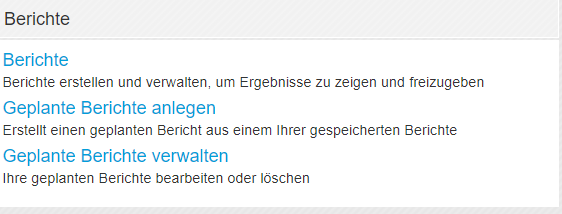
Rollen / Rechte für den Bereich Berichte
| Funktion | Rolle |
| Berichte | Kundenadministrator: Alle Nutzer werden angezeigt. |
| Submandantenadministrator, OE-Assistent, OE-Administrator: Nur die Nutzer der eigenen und der untergeordneten OE werden angezeigt. | |
| Nur Vorgesetzten-Bericht: Nur Vorgesetzten-Bericht |
Aufruf der Berichte
Wählen Sie zuerst eine Berichtskategorie in der Auswahlbox Kategorie, um sich die Berichte anzeigen zu lassen, die der eingestellten Kategorie zugeordnet sind.
Wählen Sie daraufhin in der Liste Bericht den gewünschten Bericht zur eingestellten Kategorie.
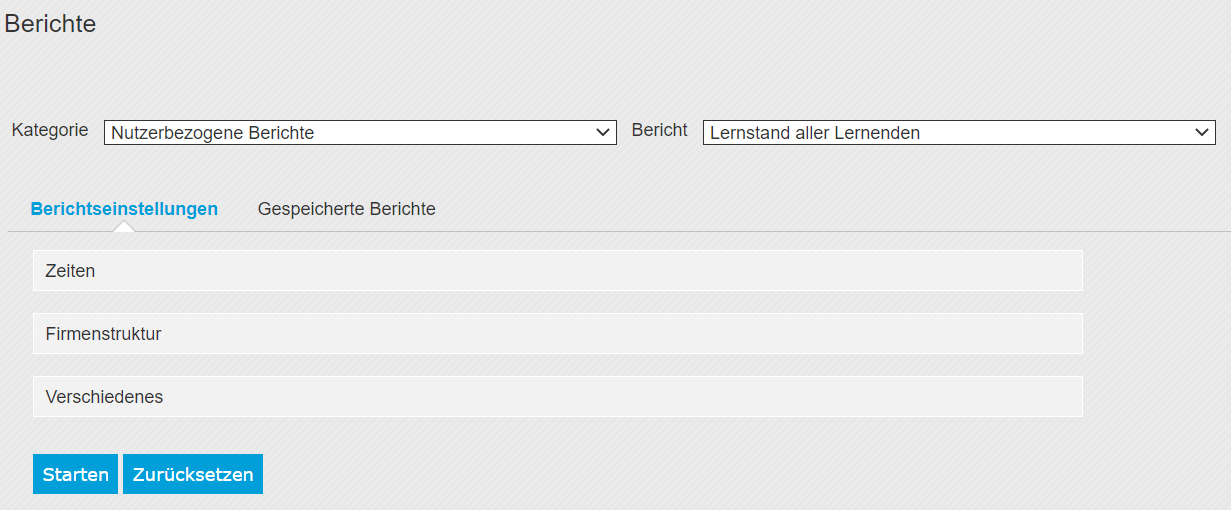
Kategorien / Berichte
Die Berichte sind unter die folgenden 3 Kategorien geordnet. Im Folgenden sind alle Berichte aufgelistet, die für einen Mandanten aktiviert werden können. Es kann sein, dass für Ihren Mandanten nur eine Auswahl aus diesen Berichten aktiviert ist.
Nutzerbezogene Berichte
- Auffrischungskurse
- Auflistung aller Lernenden
- Lernstand aller Lernenden
- Lernstand aller Lernenden (Frist überschritten)
Aggregierte Berichte
- Auflistung aller Einschreibungen pro Kurs
- Auflistung der Fortschritte
- Detaillierte Kursfortschritte
- Detaillierte Kursfortschritte und Testergebnisse
- Kursergebnisse aggregiert nach Organisationseinheit
- Testergebnisse aller Lernenden
Systemprotokolle - Nutzerbezogen
- Log der E-Mail Nachrichten
- Log der Nutzerstammdatenänderungen
- Log der Stammdaten
- Nutzerexport
- Rohdaten
Für Nutzer der Rolle Vorgesetzter wird nur die Kategorie Berichte für Vorgesetzte angezeigt. Zu dieser Kategorie wird der Bericht Lernstand aller Lernenden (Vorgesetzter) ausgegeben. In diesem Bericht werden nur die Nutzer angezeigt, denen der eingeloggte Nutzer als Vorgesetzter zugeordnet ist.
Bearbeitungsfunktionen Berichte
Bericht ausführen
- Klicken Sie den Starten-Button, um den Bericht abzurufen,
- Sie können die Berichte eingrenzen, indem Sie unter Berichtseinstellungen Filter setzen.
Bericht speichern
- Gehen Sie mit dem Cursor über die Schaltfläche Bericht speichern, um die vielen möglichen Speicherformate angezeigt zu bekommen.
- Wählen Sie eines aus und klicken Sie in dem Dialog Export-Parameter den OK-Button.
Geplanten Bericht anlegen / bearbeiten
Sie können Berichte anlegen, die zu definierten Zeitpunkten an Ihr EnTraS-Postfach sowie an Ihre E-Mail-Adresse verschickt werden. Für den Versand können sowohl Intervalle als auch exakte Zeitpunkte festgelegt werden. Sie können für Kunden auch Accounts einrichten, für die geplante Berichte konfiguriert werden.
Um einen geplanten Bericht anlegen zu können, müssen Sie vorher einen Bericht generiert und gespeichert haben. Dabei wird nicht der Inhalt des Berichts gespeichert, sondern nur die Definitionen, die für diesen Bericht festgelegt wurden (Kategorie, Berichtstyp, ggf. Filter). Wenn Sie einen gespeicherten
Bericht zu einem späteren Zeitpunkt aufrufen, werden die Inhalte deshalb unterschiedlich zum ursprünglichen Bericht sein.
- Rufen Sie den Bericht ab, den Sie speichern wollen.
- Klicken Sie danach Gespeicherte Berichte.
- Geben Sie in das angebotene Textfeld den Namen des Berichts ein und klicken Sie Speichern.
- Gespeicherte Berichte können Sie über den gleichnamigen Bereich aufrufen.
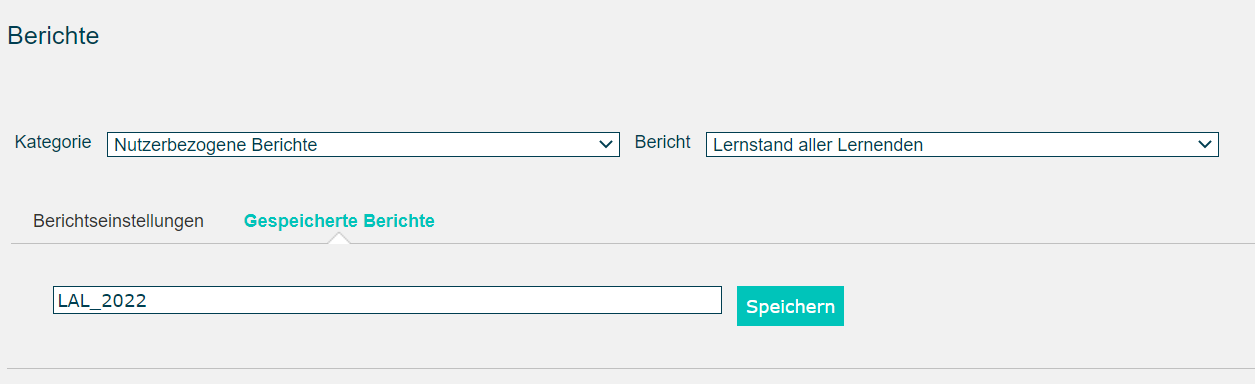
Geplanten Bericht anlegen
- Klicken Sie Berichte > Geplanten Bericht anlegen.
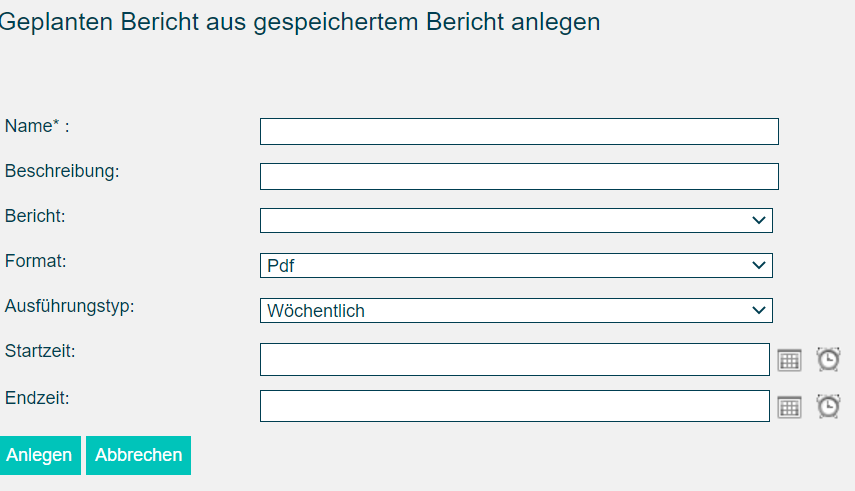
- Geben Sie einen Namen für den geplanten Bericht ein.
- Wählen Sie aus der Liste Bericht den Bericht aus, der angelegt werden soll.
- Wählen Sie das Format, in dem der Bericht versandt werden soll.
- Sie können unter Ausführungstyp wählen, ob die geplanten Berichte sofort oder zu einem bestimmten Zeitpunkt versandt werden, zum Beispiel täglich, wöchentlich, monatlich oder quartalsweise.
- Oder Sie können ein Intervall wählen, in dem der Bericht versandt wird. Die Option Intervall wird erst dann sichtbar, wenn Sie zuvor unter Ausführungstyp die Einstellung Andere getroffen haben.
- Klicken Sie den Anlegen-Button, um den geplanten Bericht zu speichern.
Geplanten Bericht bearbeiten
- Klicken Sie Berichte > Geplante Berichte verwalten.
- Suchen Sie die Berichte und klicken Sie das Aktion-Icon in der Liste der Berichte, um die Bearbeitungsmaske aufzurufen.
Berichte im Detail
Im Folgenden werden die Filterelemente und Berichtsansichten der einzelnen Berichte erläutert.
Nutzerbezogene Berichte: Auffrischungskurse
Szenario: Ein Kundenadministrator benötigt die Information, ob Nutzer abhängig vom Abschluss des Kurses A bereits in den Kurs B eingeschrieben sind. Praktisch wird dies genutzt, um beispielsweise Nutzer zu identifizieren, die noch nicht in den Auffrischungskurs (Kurs B) eingeschrieben worden sind. Dieser Bericht beinhaltet personenbezogene Daten.
Filteroptionen:
- Zeitliche Einschränkung,
- Vorgängerkurs abgeschlossen; Auffrischungskurs
- Organisation, Bereich, Abteilung,
- Organisationseinheit,
- Rolle im Unternehmen,
- Rolle in EnTraS.
Der generierte Bericht gibt folgende Daten wieder:
- Personalnummer,
- Anmeldename,
- Name
- Rolle im Unternehmen,
- Organisation,
- Bereich,
- Abteilung,
- E-Mail,
- Basiskurs Title,
- Basiskurs Code,
- Absolviert am,
- Auffrischungskurs Titel,
- Auffrischungskurs Code,
- Benutzte Zeitgrenze.
Berichtansicht: Tabelle
Nutzerbezogene Berichte: Auffrischungskurse - Ergebnisliste für den Nutzerimport
Mit diesem Bericht kann ein Import-File für den Nutzerimport in Auffrischungskurse generiert werden. Es kann gefiltert werden, wann Nutzer einen Kurs A abgeschlossen haben müssen, um in einen Auffrischungskurs B eingeschrieben zu werden.
Filteroptionen:
- Zeitliche Einschränkung,
- Vorgängerkurs abgeschlossen; Auffrischungskurs
- Organisation, Bereich, Abteilung,
- Organisationseinheit,
- Rolle im Unternehmen,
- Rolle in EnTraS.
Der generierte Bericht gibt folgende Daten wieder:
- Anmeldename
- Vorname
- Nachname
- Einschreibeprofil
- Externe ID
- Organisationseinheit
Berichtansicht: Tabelle

Nutzerbezogene Berichte: Auflistung aller Lernenden
Szenario: Der Kundenadministrator benötigt eine Auflistung aller Lerner. Dieser Bericht beinhaltet personenbezogene Daten.
Filteroptionen:
- Zeitliche Einschränkung
- Organisation, Bereich, Abteilung,
- Organisationseinheit,
- Rolle im Unternehmen,
- Automatisches Einschreibeprofil,
- Rolle in EnTraS,
- Nutzergruppe.
Der generierte Bericht gibt folgende Daten wieder:
- Personalnummer,
- Anmeldename,
- Vorname,
- Nachname
- Titel,
- Organisationseinheit,
- Organisation
- Bereich,
- Abteilung,
- E-Mail,
- Angelegt durch (Manuell, Import).
Berichtansicht: Tabelle

Nutzerbezogene Berichte: Lernstand aller Lernenden
Szenario: Der Kundenadministrator benötigt den Status aller Einschreibungen zu einem Kurs oder allen Kursen. Dieser Bericht beinhaltet personenbezogene Daten.
Filteroptionen:
- Zeitliche Einschränkung,
- Organisation, Bereich, Abteilung,
- Organisationseinheit,
- Rolle im Unternehmen,
- Automatisches Einschreibeprofil,
- Rolle in EnTraS,
- Kurs,
- Einschreibestatus,
- Nutzergruppe
Der generierte Bericht gibt folgende Daten wieder:
- Anmeldename,
- Vorname,
- Nachname,
- E-Mail,
- Rolle im Unternehmen
- Organisation,
- Bereich,
- Abteilung,
- Personalnummer,
- Kurstitel,
- Kurscode,
- Benachrichtigungen,
- Fälligkeitsdatum,
- Datum der Einschreibung
- Eingeschrieben,
- Angefangen,
- Abgeschlossen,
- Frist überschritten.
Berichtansicht: Tabelle

Nutzerbezogene Berichte: Lernstand aller Lernenden (Frist überschritten)
Szenario: Der Kundenadministrator benötigt den Status aller Einschreibungen zu einem Kurs oder allen Kursen und will prüfen, bei welchen Lernenden die Frist überschritten ist. Dieser Bericht beinhaltet personenbezogene Daten.
Filteroptionen:
- Zeitliche Einschränkung,
- Organisation, Bereich, Abteilung,
- Organisationseinheit,
- Rolle im Unternehmen,
- Automatisches Einschreibeprofil,
- Rolle in EnTraS,
- Kurs,
- Einschreibestatus,
- Nutzergruppe.
Der generierte Bericht gibt folgende Daten wieder:
- Anmeldename,
- Vorname,
- Nachname,
- E-Mail,
- Rolle im Unternehmen,
- Organisation,
- Bereich,
- Abteilung,
- Personalnummer,
- Kurstitel,
- Kurscode,
- Benachrichtigungen,
- Fälligkeitsdatum,
- Datum der Einschreibung,
- Eingeschrieben,
- Angefangen.
Berichtansicht: Tabelle

Aggregierte Berichte: Auflistung aller Einschreibungen pro Kurs
Szenario: Der Kundenadministrator benötigt die Anzahl der Lerner pro Kurs.
Filteroptionen:
- Zeitliche Einschränkung,
- Organisation, Bereich, Abteilung,
- Organisationseinheit,
- Rolle im Unternehmen,
- Automatisches Einschreibeprofil,
- Rolle in EnTraS,
- Kurs,
- Nutzergruppe.
Berichtansicht: Tabelle und Tortendiagramm
Der generierte Bericht in der Ausgabeform der Tabelle gibt folgende Daten wieder:
- Kurscode
- Kurstitel
- Anzahl der Einschreibungen.

Der generierte Bericht in der Ausgabeform der Tortendiagramm gibt folgende Daten wieder:
- Bezeichnung des Kurses (Kurs-Code),
- Anzahl der Einschreibungen pro Kurs.
Berichtansicht: Tortendiagramm
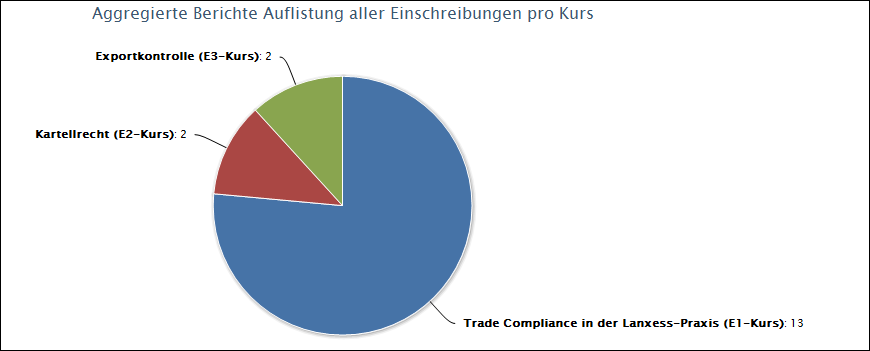
Aggregierte Berichte: Auflistung der Fortschritte
Szenario: Der Kudenadministrator benötigt den Status aller Einschreibungen zu einem Kurs oder allen Kursen. Dieser Bericht ist aggregiert.
Filteroptionen:
- Zeitliche Einschränkung,
- Organisation, Bereich, Abteilung,
- Organisationseinheit,
- Rolle im Unternehmen,
- Automatisches Einschreibeprofil,
- Rolle in EnTraS,
- Kurs,
- Nutzergruppe.
Der generierte Bericht gibt folgende Daten wieder:
- Abgeschlossen,
- Abgeschlossen, Frist überschritten
- Angefangen,
- Angefangen, Frist überschritten
- Nicht angefangen
- Nicht angefangen, Frist überschritten
Berichtansicht: Tortendiagramm
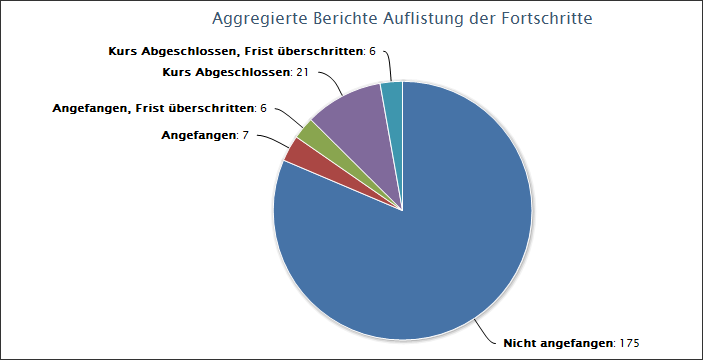
Aggregierte Berichte: Detaillierte Kursfortschritte
Szenario: Der Kundenadministrator benötigt eine Übersicht über die Anzahl der Nutzer insgesamt, die Anzahl der Einschreibungen pro Kurs sowie den Status der Einschreibungen und den jeweiligen Status in Relation zum Fälligkeitsdatum.
Filteroptionen:
- Zeitliche Einschränkung,
- Organisation, Bereich, Abteilung,
- Organisationseinheit,
- Rolle im Unternehmen,
- Automatisches Einschreibeprofil,
- Rolle in EnTraS,
- Kurs,
- Nutzergruppe.
Der generierte Bericht gibt folgende Daten wieder:
- Kurstitel,
- Anzahl Nutzer,
- Anzahl Einschreibungen,
- Nicht angefangen, Frist nicht überschritten,
- Nicht angefangen, Frist überschritten,
- Angefangen, Frist nicht überschritten,
- Angefangen, Frist überschritten,
- Kurs abgeschlossen,
- Kurs abgeschlossen, Frist überschritten.
Berichtansicht: Tabelle

Aggregierte Berichte: Detaillierte Kursfortschritte und Testergebnisse
Szenario: Der Kundenadministrator benötigt eine Übersicht über die Anzahl der Nutzer insgesamt, die Anzahl der Einschreibungen pro Kurs sowie den Status der Einschreibungen und den jeweiligen Status in Relation zum Fälligkeitsdatum. Ferner eine Auskunft darüber, welchen Lernstand der Test aufweist.
Filteroptionen:
- Zeitliche Einschränkung,
- Organisation, Bereich, Abteilung,
- Organisationseinheit,
- Rolle im Unternehmen,
- Automatisches Einschreibeprofil,
- Rolle in EnTraS,
- Kurs,
- Nutzergruppe.
Der generierte Bericht gibt folgende Daten wieder:
- Kurstitel,
- Anzahl Nutzer,
- Anzahl Einschreibungen,
- Nicht angefangen, Frist nicht überschritten,
- Nicht angefangen, Frist überschritten,
- Angefangen, Frist nicht überschritten,
- Angefangen, Frist überschritten,
- Kurs abgeschlossen,
- Kurs abgeschlossen, Frist überschritten,
- Kurs abgeschlossen - Test nicht angefangen,
- Kurs abgeschlossen - Test angefangen oder nicht bestanden,
- Kurs abgeschlossen - Test bestanden.
Berichtansicht: Tabelle

Systemprotokolle - Nutzerbezogen: Log der E-Mail Nachrichten
Szenario: Der Kundenadministrator/oder technische Support benötigt Informationen zum
Versand von System-Mails.
Dieser Bericht beinhaltet personenbezogene Daten.
Filteroptionen:
- Zeitliche Einschränkung,
- Art der Benachrichtigung,
- Organisationseinheit.
Der generierte Bericht gibt folgende Daten wieder:
- Datum
- Art der Nachricht
- Vorlage
- Betreff
- Id
- Anmeldename
- Name
- Organisationseinheit
Berichtansicht: Tabelle
Systemprotokolle - Nutzerbezogen: Log der Nutzerstammdatenänderungen
Szenario: Der Kundenadministrator/oder technische Support benötigt Informationen zu den Änderungen der Stammdaten der Lerner. Dieser Bericht beinhaltet personenbezogene Daten.
Filteroptionen:
- Zeitliche Einschränkung,
- Organisation, Bereich, Abteilung,
- Organisationseinheit,
- Bearbeiter
- Name der Eintität
Der generierte Bericht gibt folgende Daten wieder:
- Name
- ID
- Aktion
- Datum
- Bearbeiter
- Änderungen
- Organisationseinheit
Berichtansicht: Tabelle

Systemprotokolle -Nutzerbezogen: Log der Stammdaten
Szenario: Der Kundenadministrator/oder technische Support benötigt Informationen zu den Änderungen der Stammdaten in Bezug auf einen ausgewählten Datentyp. Dieser Bericht beinhaltet auch personenbezogene Daten.
Filteroptionen:
- Zeitliche Einschränkung,
- Typ der Entität
- Bearbeiter
- Name der Entität
Der generierte Bericht gibt folgende Daten wieder:
- Name der Entität
- ID
- Aktion
- Datum
- Bearbeiter
- Änderungen
Berichtansicht: Tabelle

Systemprotokolle -Nutzerbezogen: Rohdaten
Szenario: Der Kundenadministrator benötigt alle Informationen zu den Stammdaten der Lerner sowie zu den Lernständen. Dieser Bericht beinhaltet personenbezogene Daten.
Filteroptionen:
- Keine
Der generierte Bericht gibt folgende Daten wieder:
- Informationen zum Kurs (Kurstitel, Kurscode, Kurs deaktiviert, Kurs gesperrt, Kurs gelöscht, Erstellungsdatum des Kurses),
- Stammdaten des Lerners (Nachname, Zweiter Vorname, Vorname, Personalnummer, Anmeldename, E-Mail, Einschreibeprofil, Rolle im Unternehmen, Organisationseinheit, Organisation, Bereich, Abteilung, Nutzerstatus (aktiviert, deaktiviert), Rolle in EnTraS, Externe Id, Angelegt durch (Import, manuell, unbekannt), Kostenstelle, Datenfeld 01, Datenfeld 02, Datenfeld 03),
- Informationen zum Kursstatus (Datum der Einschreibung, Kurs abgeschlossen, Datum der Fertigstellung, Fälligkeitsdatum),
- Informationen zu Systembenachrichtigungen pro Nutzer.
Berichtansicht: Tabelle (Auszug)

Anmerkung zum Rohdaten - Bericht:
Die Lesart im Rohdaten-Bericht ist die folgende:
- Wenn „Kurs abgeschlossen“ = Leere, dann entspricht dies „Nicht angefangen“
- Wenn „Kurs abgeschlossen“ = False, dann entspricht dies „Angefangen“
- Wenn „Kurs abgeschlossen“ = True, dann entspricht dies „Abgeschlossen“; dann ist in der Spalte Datum der Fertigstellung auch der entsprechende Zeitpunkt (Datum + Zeit) vermerkt.