Create user
- Click User Management > Create User.
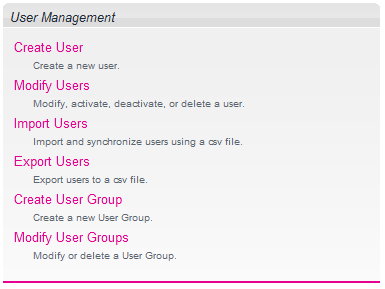
Roles / rights for the area Create User
| Function | Role |
| Create user |
|
Personal data / Mandatory fields
Mandatory fields are marked by * sign.
| Mandatory fields | Explanation |
| Login name* | The login name must be unique in the system. |
| If the login name you suggest is already in use you will get a warning by the system. | |
| In this case you need to count up the login name. | |
| All signs are allowed. | |
| The number of signs is limited to 100 signs. | |
| If the function is activated by the system administrator, the login name can be edited. | |
|
The login name can be used as Id which is for example relevant when you make a user update by a user import. Often the customer does not deliver the Uid for user updates, so an external ID is needed as identifier. If the customer does not deliver an external ID the email address of the users is used as external ID. |
|
| The system checks the identifying ID in the following way: 1) First check: External Id 2) Second check: If the system cannot find an External Id then it checks for the login name (Uid). |
|
| First Name* | The input field First Name is limited to 50 signs. Special signs are allowed. |
| Last Name* | The input field Last Name is limited to 50 signs. Special signs are allowed. |
| Email* | The input field Email is limited to 255 signs. Only the following special signs are allowed: Underscore (_), Dash (-), Point (.) as well as the at sign (@). Only valid email syntax can be saved. |
| Password* / Password Confirmation* | The password set here is not the password a user receives, but you have to enter one. The user receives a login link that leads to a page where he can set his own password. |
Personal data / Optional fields
The optional fields can be used to for example filter reports more differentiated or to locate the user group more precisely when sending a bulk email.
| Optional fields | Explanation |
| General | For all optional fields the following rules are valid: Special signs are allowed. |
| The input field of the optional fields is limited to 50 signs with the exception of the field Organizational Unit that is limited to 255 signs. |
|
| Title | - |
| Middle name | - |
| Organizational Unit | The corresponding listbox contains all organizational units of a client that have been added to the system so far. Organizational units are added by the system administrator. The hierarchy level of the organizational units (OU) is not limited. Customer administrators of the first level are shown the own and all sublevels. Customer administrators of subordinated organizational units are shown the own level as well as the sublevels. They cannot see data of the superior level or parallel levels. |
| Employee Number | - |
| Organizational Role | - |
| Organization | - |
| Division | - |
| Department | - |
| Cost Center | - |
| User Groups | Users can be assigned to user groups. User groups can be administrated in the area User Management > Create / Modify User Groups (only by users with the role customer administrator). User groups are available as filter option in many parts of the application and for many reports. |
| External Id | If you want the user to be identified by means of another Id as the the user name by the system then you can alternatively add the External Id. |
| The number of signs of the External Id is limited to 255 signs. When you save the newly created user, the system checks if the external Id is already assigned. In this case you get an error message. |
|
| The system checks the Id in the following way: 1) First check: External Id 2) Second check: If the system cannot find an External Id then it checks for the login name. |
|
| Custom Field 01 - 03 | Freely editable text fields that can be used user defined. You can enter up to 255 signs. |
Further Settings
| Function | Explanation |
| Language | The listbox contains the available languages of the application, not of the courses. According to the language that is set here the user will receive system emails as the registration email etc. The system emails need to be configured in the chosen language by the system administrator. The languages are also activated by the system administrator for a client. |
| Superior | You can assign a superior to each learner. The superiors need to be created with the role superior first. |
| Roles |
The system offers the following users roles:
|
| Only the Customer Administrator can assign roles to a user. | |
| Role / Learner | A learner can launch courses for which he has been enrolled as well as completed courses, furthermore the EnTraS Course Mail box as well as a help and a system check in the area Help & Support. |
| Role / Superior | Users with the role Superior are learners with enhanced rights. A superior can use a special superior report which includes information about learning status of the learners that are assigned to him. |
| Role / OrgUnit Assistant | The OrgUnit Assistant has limited rights compared to the client administrator. He sees only the users of the own organizational unit and subordinated units.
|
| Role / OrgUnit Administrator | The OrgUnit Administrator has the same rights as the OrgUnit Assistant but has in addition the right to delete users in the user management area. He sees only the users of the own organizational unit and subordinated units. |
| Role / Subdomain Administrator | A subdomain administrator has access to all users of his own organizational unit and in the hierarchy underlying organizational units. His scope of his rights corresponds to the Customer Administrator, however, the administrative functions and report views are limited to "his" users in the system. |
| Role / Customer Administrator |
Has all rights with the exception of the system administrator rights.
|
| Privacy Policy Confirmed |
Only users who register themselves are shown the privacy policy in their registration form. The option self registration must be activated for a client to be available by the system administrator. |
| Activated / Deactivated |
A learner will only be able to log into the EnTraS when he has the status activated. |
| Enrollment Profiles |
The enrollment profiles show a course or course combinations into which the learner can be enrolled. |
Modify user
- Click User Management > Modify User.
Roles / rights for the area Modify User
| Function | Role |
| Modify users |
|
Search users
- You can enter a part of the word you are searching. But the part of the word must begin with the start of the word.
- The user group can be chosen by the corresponding listbox.
- If you want to search for all users, click the Search button without entering a search string.
- Click the edit symbol
 for a user entry in the Action column of the user list if you want to edit a user.
for a user entry in the Action column of the user list if you want to edit a user.
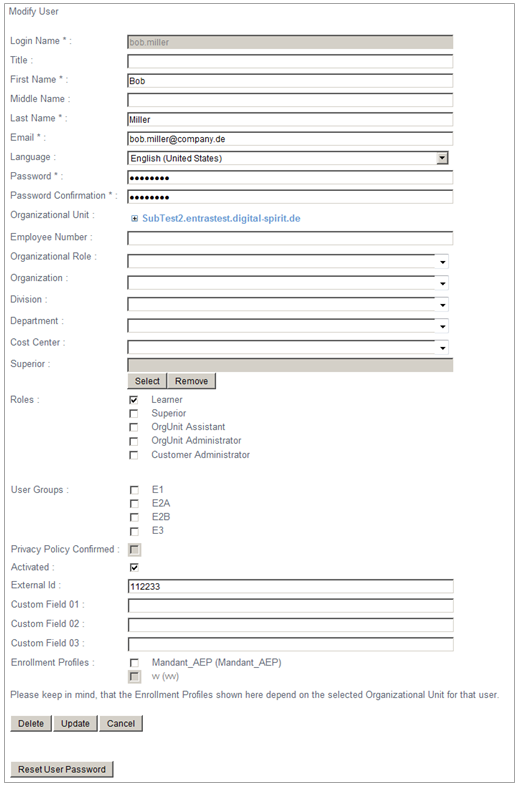
- See Create user for an explanation of the input fields.
Import users
You can automatically import one or several users by an import function, add new users or make updates on existing users and enroll existing users into further courses.
The import file has to be created in a predefined .csv format.
The number of users is limited according to the contract with the customer.
Before you import users you can simulate the import: The result of the simulated import makes it possible to identify errors before you conduct the real import.
The import result can be exported or be sent to the email address of the logged in administrator.
- Click User Management > Import users.
Roles / rights for the area Import Users
| Function | Role |
| Import Users |
|
Import file
The import files includes the following data:


If you want to create an import file you can do so by the user export function. See Export users.
- Please do not change the naming of the columns because the system recognizes only the column naming shown in the snapshot.
- You can change the sequence of the columns.
- You can remove the columns that do not include mandatory fields if you make an import.
- If columns are empty already added user data will be overwritten.
| Mandatory fields |
|
|
Explantion for futher data fields of the import file |
|
| Password | You do not need to enter a password here. The registration email includes a link to a password change function where the user can set his own password, the password is not sent to the user due to data protection regulations. |
| Uid |
For new users the Uid is created by the first name and the last name automatically if no Uid is added to the import file (firstname.lastname). The Uid can be used as identifier during user updates. |
| External ID | If the client does not deliver the Uid for user updates the External ID can be used as identifier. This can be an employee number for example. If no External ID is delivered by the client then Sponge uses the email address of the user as External ID. |
|
The system checks the identifying ID in the following way: 1) First check: ExternalId |
|
| OrganizationalUnit | Organizational units can only be created by the system administrator. |
| Superior | Enter the values true or false to set the role superior for a user or not. If you do not enter a value the default value is false. |
| SuperiorExternalId | Assign a superior to a user: Enter the ExternalId of the user who shall be added as superior. |
| EnrollmentProfiles |
Fill the enrollment profile Code into the import file to enroll users into a course or course You can enroll a user into several enrollment profiles by one import. Separate the profiles |
| User Groups |
User groups must be first created in the area Create User Group before they can be used in a user import. |
Further optional fields can be added to the system that can be used as filter options for example for reports or mass emails.
User import
Check the import file in a text editor after having it created in excel in .csv format. It is not allowed that that redundant semicolons are displayed at the right hand side or in the rows after the last row that includes user data.
Before you import users you should simulate the import: The result of the simulated import makes it possible to identify errors before you conduct the real import.
- Click the Choose File button.
- Search for the import file at its memory location.
- Click the Simulate button to perform an import simulation in the first step.
- Click the Import button when you want to conduct the final, real import.
- You can export the import results when the import has been done or you can activate the receive log via email option to be sent the import results by email.
Export users
If you want to make a user update on existing users you can generate an export file with the existing users as a .csv file that includes all user data that are recorded for each user.
Then you can change the user data where necessary and import the user update by the import function. See Import users.
- Click User Management > Export users.
- Click the Export button.
Create / Modify User Group
User groups can be created and edited in the area User Management.
Roles and Rights for the area Create / Modify user group
| Function | Role |
| Create / Modify User Group | Customer administrator |
- Click User Management > Create User Group.
- Enter a name for a user group and click the Create button.
- If you want to modify a user group click User Management > Modify User Group.
- Click the Action symbol in the list of user groups to edit a user group.