Enrollment Management
Roles and Rights
| Function | Role |
|
|
Create enrollment profile
An enrollment profile makes it possible to enroll users into one course or a course combination. When using a user import file you need to use the enrollment profile to enroll users by the import file. You can enter several enrollment profiles into the import file. (See Import users)
If a user is already enrolled into a course included in the enrollment profile he will not be enrolled again into the same course.
The system checks during the enrollment process if a user is already enrolled in a course included in an enrollment profile.
As soon as the enrollment profile has been created further functionalities will be active when you edit an enrollment profile as the Enable Autoassignment function and the offering of filter options to limit the group of users who are automatically assigned to the profile.
- Click Enrollment Management > Create Enrollment Profile.
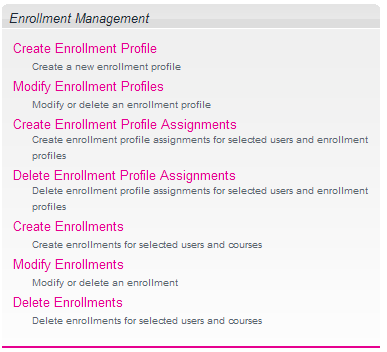
- Enter a meaningful code. The code should include a reference to the course(s), possibly the language and the client.
- The Code must be unique in regard with the complete system.
- Please note that the code cannot be changed after an enrollment profile has been created.
- For example SP-COC-001 (Sponge-Code of Conduct-Version 1).
- Sponge uses the same code for the course and the enrollment profile.
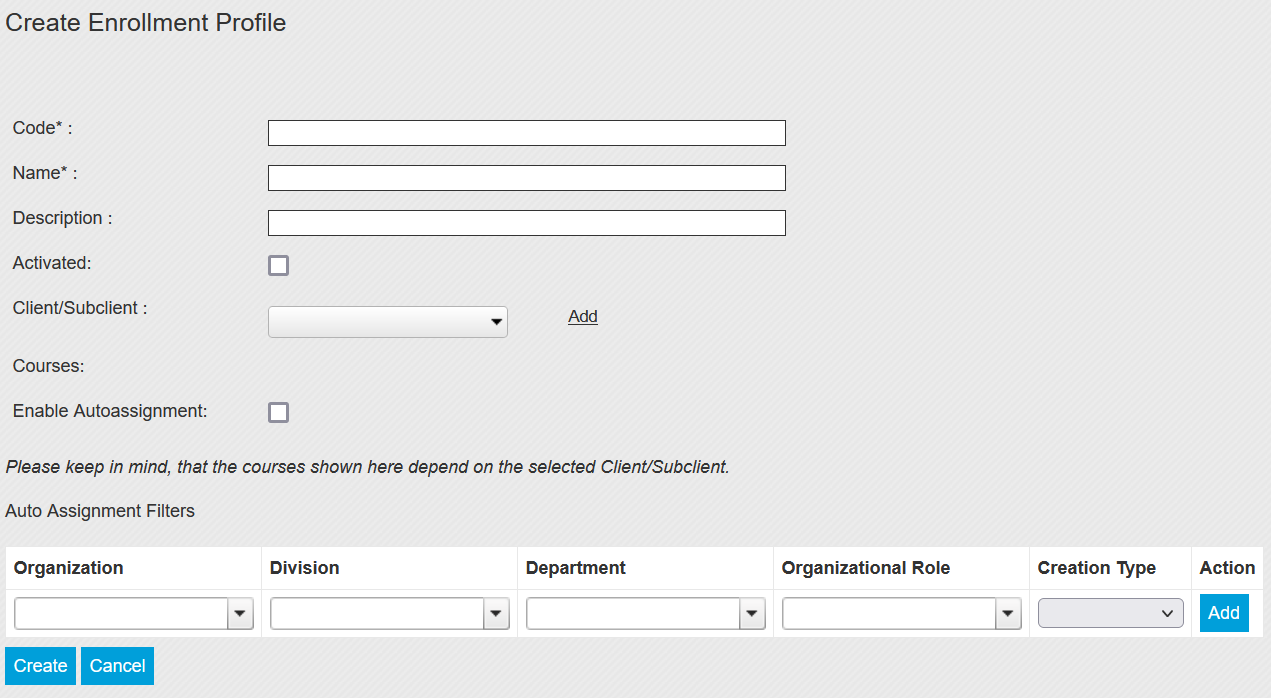
- Code and Name are mandatory fields.
- Click Activated to make the profile available for enrollments.
- Choose the organizational unit and add it. Then the assigned courses become visible.
- Select the courses that shall be included in the profile: Could be one or several courses.
- Click the Create button afterwards.
Modify enrollment profile
- Click Enrollment Management > Modify Enrollment Profiles.
- Enter a search string if you search for a special profile. You can enter a part of the word you are searching. But the part of the word must begin with the initial letter of the word.
- If you want to search for all enrollment profiles, click the Search button without entering a search string.
- Click the edit symbol of an enrollment profile in the search result list if you want to edit the enrollment profile.
- The code of an enrollment profile cannot be changed after it has been created.
- Make your chages and click the update button.
- An enrollment profile can only be deactivated or be deleted if not more users are assigned to it.
Enrollment Profile - Enable Autoassignment / Filter user group for automatic assignment
- Enable Autoassignment: When this option has been activated all users who are registered will be automatically enrolled into this enrollment profile.
- Auto Assignment Filters: By this filter options you can limit the user group that shall be automatically enrolled into the enrollment profile.
- Click the Add-Button after you have set filter options.
- Click the Delete button when you want to remove the Auto Assignment Filters.
- The assignment of the enrollment profile will not start before a user logged in. By this approach it will be prevented that inactive users will be enrolled into this profile.
Create Enrollment Profile Assignments
Enrollment profile assignments make it possible to assign a selection of enrollment profiles
to a selection of users.
You can either select students in a first step and assign them enrollment profiles in the next step or you can select enrollment profiles in the first step and assign students to them afterwards.
- Click Create Enrollment Profile Assignments in the area Enrollment Management.
Create Enrollment Profile Assignments by student
(Step 1) Search student
- If you want to search for students in the first step and to assign an enrollment profile in the next step, choose the option By Students.
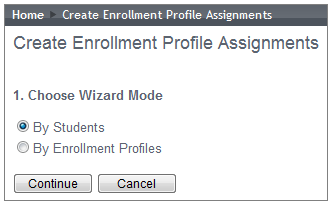
- Click the Continue button afterwards to launch the student search function.
- Choose your search criteria and click the Search button.
- If you want to search for all students, click the Search button only.
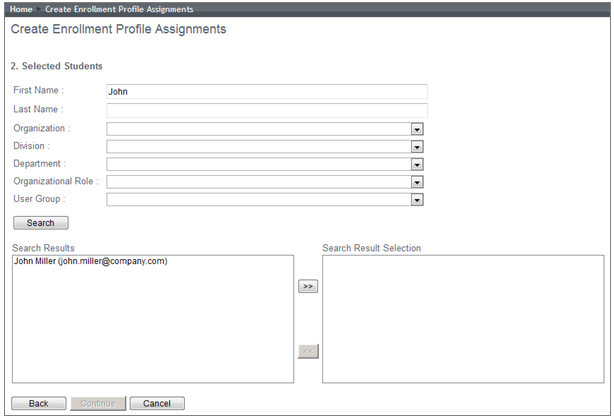
Choose the students whom you want to add to the list Search Result Selection.
- If you want to choose all the students included in the Search Results list, please mark the first entry of the list, press the Shift key and mark the last entry of the list.
- Click the arrow button right to add the students you selected in the list Search Results to the list Search Result Selection.
- If you want to add only some of the students included in the Search Results list, please
mark an entry in the list, press the Ctrl key and mark further entries you want to add. - Click the arrow button afterwards.
- If you want to remove students from the list Search Result Selection, mark the ones you want to remove and click the arrow button left to move them back into the list Search Results.
- Click the Continue button.
(Step 2) Choose an Enrollment Profile
- You are shown the list of all enrollment profiles that are available for selected students and into which they have not yet been enrolled.
- Choose the enrollment profiles into which selected students shall be enrolled and move them from the list Search Results to the list Search Result Selection in clicking the arrow button.
- Remove selected enrollment profiles from the list Search Result Selection to the list Search Results in clicking the arrow button.
- Click the Continue button afterwards.
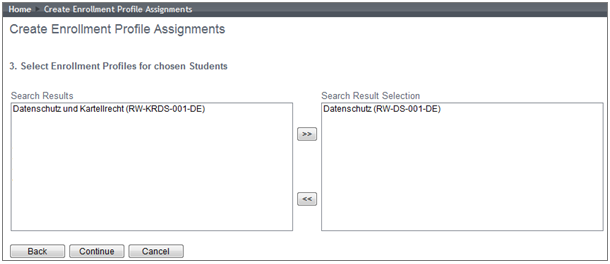
(Step 3) Enroll selected students into selected enrollment profiles
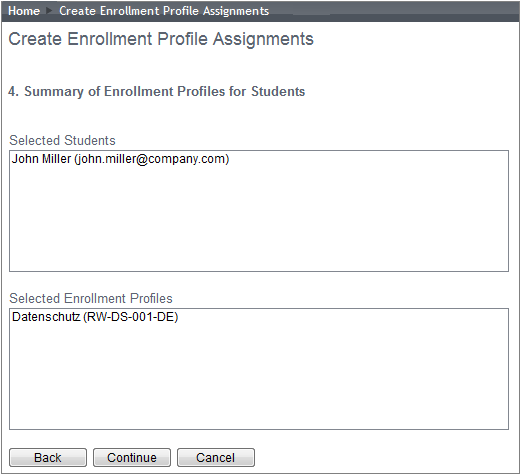
- Click the Continue button to carry out the profile enrollment assignment.
(Step 4) Confirmation of the enrollment profile assignments
- You will receive a confirmation of the enrollment profile assignments which have been performed.
Create Enrollment Profile Assignments by Enrollment Profiles
If you want to search for an enrollment profiles in the first step and assign the profile to students who are not yet enrolled into the respective courses in the next step go the following way:
- (Step 1) Click the Option By Enrollment Profiles.
- (Step 2) Search enrollment profiles
Choose the enrollment profile who shall be assigned to students who have not yet been assigned to the chosen enrollment profile that are included in the list Search Results and move them to the list Search Result Selection by clicking the arrow button right.
Remove a selected enrollment profile from the list Search Result Selection by clicking the arrow button left. Click the Continue button afterwards to get the list of students that can be enrolled. - (Step 3) Assign selected students to the selected enrollment profile.
- (Step 4) Confirmation of the enrollment profile assignments.
Delete Enrollment Profile Assignments
Remove the assignment of selected users to one or more selected enrollment profiles.
If you want to delete the enrollment of a student into courses which are assigned to an enrollment profile, you need to remove the assignment to that profile in a first step and to remove the user from the respective courses in a second step. In other words: By the deletion of the enrollment profile assignment, the user is not automatically removed from the courses that are included in the enrollment profile.
- Click Delete Enrollment Profile Assignments in the area Enrollment Management.
Delete Enrollment Profile Assignments by student
(Step 1) Search student
- If you want to search for students in the first step and to remove the selected students from selected enrollment profiles in the next step, choose the option By Students.
- Click the Continue button afterwards.
- Choose your search criteria and click the Search button.
- If you want to search for all students, click the Search button only.
- Choose the students whom you want to add to the list Search Results Selection.
- If you want to choose all the students included in the Search Results list, please mark the
first entry of the list, press the Shift key and mark the last entry of the list. - Click the arrow button right.
- If you want to add only some of the students included in the Search Results list, please
mark an entry in the list, press the Ctrl key and mark further entries you want to add. - Click the arrow button afterwards.
- If you want to remove students from the list Search Results Selection, mark the ones you
want to remove and click the arrow button left. - Click the Continue button to be shown the list of enrollment profiles from which the selected users can be removed.
(Step 2) Choose an Enrollment Profile from which the selected students shall be removed
- You are shown the list of all enrollment profiles that are assigned to the selected users.
- Add those enrollment profiles form the list Search Result to the list Search Result Selection from which selected students shall be removed. Click the arrow button right to add them.
- Click the Continue button afterwards.
(Step 3) Delete selected enrollment profile assignments from selected students
- Click the Continue button to carry out the deletion of the profile enrollment assignment.
(Step 4) Confirmation of the deletion of enrollment profile assignments
- You will receive a confirmation about which profile enrollment assignments have been deleted.
Delete Enrollment Profile Assignments by Enrollment Profiles
If you want to search for enrollment profiles in the first step and remove assigned students in the next step, choose the option By Enrollment Profiles.
- (Step 1) Search enrollment profiles and add selected enrollment profiles from the list Search Results to the list Search Result Selection. Click the Continue button.
- (Step 2) In the next step you are shown the students who are assigned to the chosen enrollment profiles. Add the students from which the selected enrollment profiles shall be removed from the list Search Results to the list Search Result Selection.
- (Step 3) Delete selected enrollment profiles from selected students.
- (Step 4) Confirmation of the enrollment profile assignment deletion.
Create enrollments
- Click Enrollment Management > Create Enrollments.
(Step 1) Create enrollments by students or by courses
- When you choose the option By students then you can search for students in a first step and will be offered the courses into which the selected students can be enrolled in a second step, that means courses in which they are not yet enrolled.
- When you choose the option By courses, then you can search for courses into which you want to enroll students in the first step and will be shown the students that are not yet enrolled into that courses in a second step.
© 2021 Sponge Compliance
· (Step 1) Create enrollments by students or by courses
· When you choose the option By students then you can search for students in a first step
and will be offered the courses into which the selected students can be enrolled in a
second step, that means courses in which they are not yet enrolled.
· When you choose the option By courses, then you can search for courses into which you
want to enroll students in the first step and will be shown the students that are not yet
enrolled into that courses in a second step.
(Step 2) Search and add students / courses
- Search for students you want to enroll or search for courses into which you want to enroll.
- Add marked students respectively marked courses by the arrow button right from the list Search Result to the list Search Result Selection.
- Remove marked entries from the list Search Result Selection to the list Search Result by the arrow button left.
- Click Continue.
(Step 3) Create enrollments
- Click Continue to enroll the selected students into the selected courses.
(Step 4)
You will receive a confirmation showing which enrollments have have been performed.
Modify Enrollments
By this function you can add a completion due date to an enrollment. Furthermore you are
shown a list of notification codes that refer to the course notifications the student already received.
User that have the additional role Status Admin can also edit the course status of the enrollment.
- Click Enrollment Management > Modify Enrollments.
Search Enrollments
- You can set several filters to narrow the search result.
- Click the Search button.
- If you want to search for all enrollments, click the Search button without entering a search string.
- Click the action icon in the search result list to edit an entry.
Edit enrollment
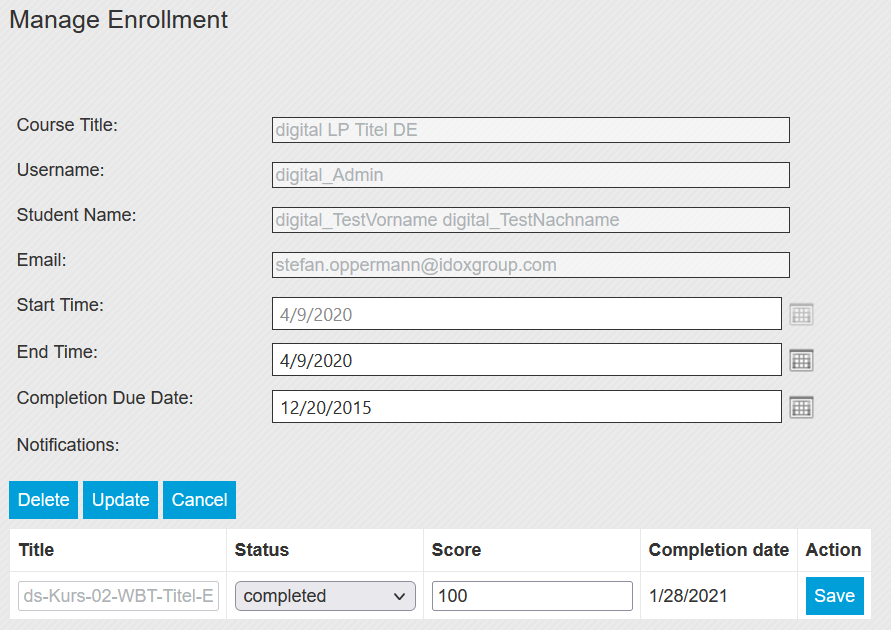
- You will be able to add a completion due date here for a single enrollment.
- Open the calendar icon that is shown beside Completion Due Date to choose a day.
- Click the Update button.
Set course status to completed
- Customer administrators who also have the role Status-Administrator have the right to set a course to completed in case that false user behaviour has the result that the course status could not be written in the system although the user has completed the course.
- The role Status-Administrator can only be assigned by the system administrator.
- When you set the status completed the current date is set under Completion date. You can change the end date under End Time to the real completion date. Click the Update button afterwards.
Delete Enrollments
Here you can remove students from courses in which they are enrolled.
- Click Enrollment Management > Delete Enrollments.
(Step 1) Delete enrollments by students or by courses
- When you choose the option By students to delete the enrollments of a user then you will be offered the courses in which selected students are enrolled in a second step.
- When you choose the option By courses in the first step, then you will be shown the students who are enrolled into selected courses in a second step.
(Step 2) Search and add students / courses
- By students: Search students whose enrollments you want to delete.
- By courses: Choose courses from which you want to remove enrolled students.
- Click the arrow button right to add marked students respectively marked courses from the list Search Results to the list Search Result Selection.
- Click the arrow button left to remove marked students respectively marked courses from the list Search Result Selection to the list Search Results.
- Click Continue.
(Step 3) Selected Courses/Students
- By students: Select courses from which the students you selected in step 2 shall be removed.
- By courses: Select students who shall be unenrolled from the courses you selected in step 2.
- Click Continue.
(Step 4) Delete enrollments
- Click Continue to delete selected students from selected courses.
(Step 5)
You will receive a confirmation showing which enrollments have been deleted.