Dashboard
The dashboard shows the number of enrollments for each course as well as the overall progress status.
The client administrators will not be counted in the overview.
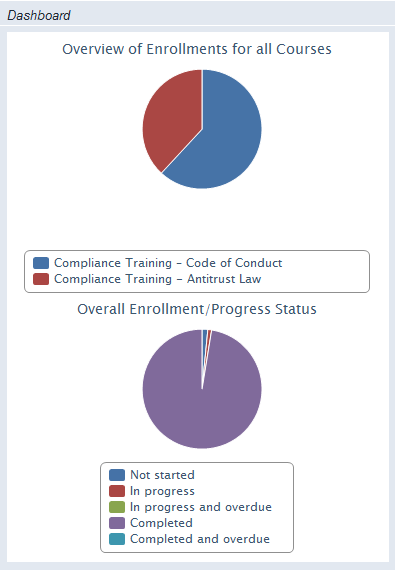
Overview of Enrollments for all Courses
- Hover the mouse cursor over the graphic Overview of Enrollments for all Courses. Then you will be shown the number of enrollments per course.
- Click the title of a course in the course list to hide the corresponding course.
Overall Enrollment/Progress Status
- Hover the mouse cursor over the graphic Overall Enrollment/Progress Status. Then you will be shown the number of users who have a special status.
- Click the title of a status in the status list to hide or show the corresponding status.
Reporting
In the Reporting area you can retrieve reports, that differ by content, file format and display.
You can save report definitions to reuse them at a later point in time. You can create scheduled reports that will be sent to defined periods to your email address and will be filled with the current content.
Reports of the complete report list can be activated or deactivated for a customer by the
system administrator.
- Click Reporting > Reporting to launch the reporting area.
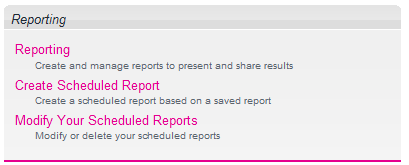
Categories / Reports
The reports are assigned to the following 3 categories:
User Related Reports
- Refresher Courses
- Customer Employee Listing by Student
- Customer Employee Summary by Student
Aggregated Reports
- Overview of Enrollments for all Courses
- Overall Enrollment/Progress Status
- Detailed Course Progress
- Course Progress aggregated by Organizational Unit
·
System Log Reports - User Related
- Mail Message Logs
- User Audit Record Logs
- Audit Record Logs
- Raw data
- To launch a report, choose a category in the first step and a report from the list of reports that are offered to the chosen category.
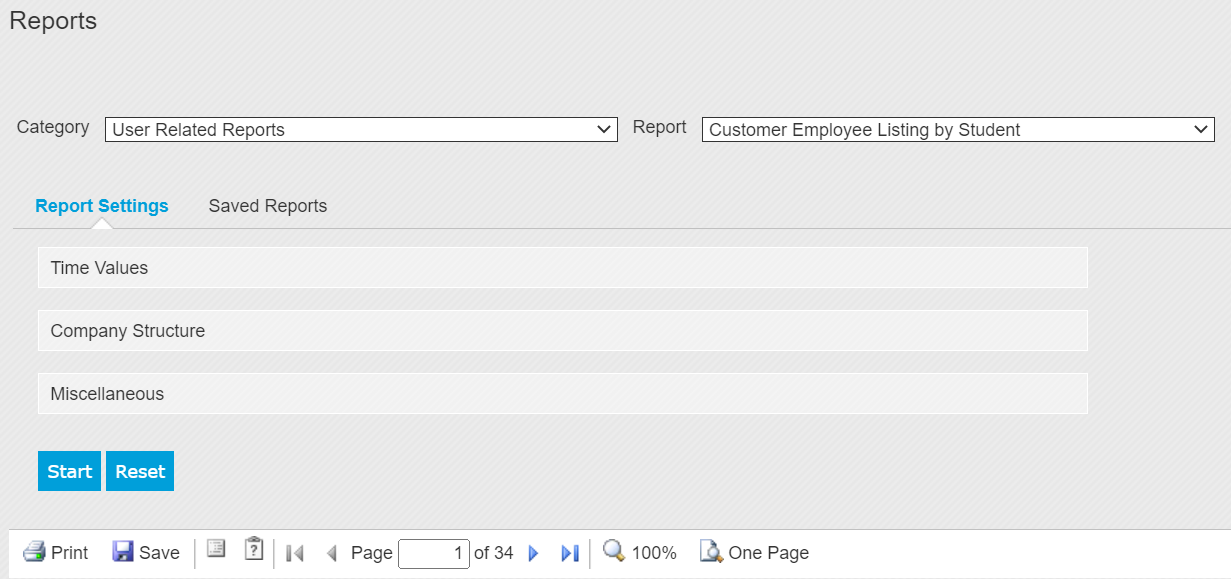
- Click the Start button to run the report.
- Hover the cursor over the Save icon at the top of the result list to be offered the diverse formats by which the report can be saved.
- Choose a format, click Ok in the Export Settings dialogue and save the report.
Scheduled report
You can schedule a report so that it will be automatically sent to the client administrator who created it within defined periods.
By a scheduled report you can define intervals and exact times when a report shall be sent to a recipient.
Create Scheduled Report
- Click Reporting > Create Scheduled Reports.
- To create a scheduled report, you need to create and save a report in the first step.
- Run a report by the Run function and click Saved Reports afterwards.
- Then you will be offered a field for the name of the report and the Save button.
- You can find the saved reports in the Saved Reports area.
- With this setting you do not save the content of the saved report but the filter criteria that have been defined for the report. If you launch the saved report again at a later point in time, then you will receive the data that are valid at that time according to the filter options that have been set.
- The saved reports will be offered in the Report list box on the form Create/Modify Scheduled Report.
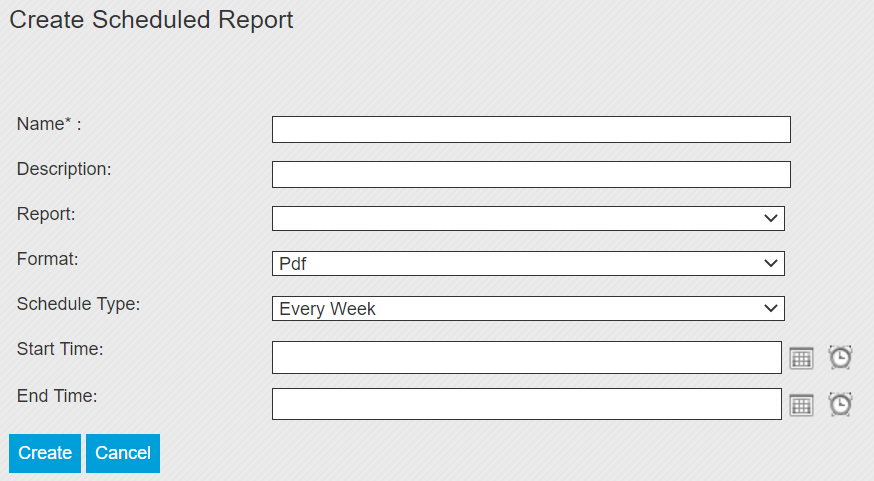
- Enter a name for the scheduled report.
- Choose the report from the Report list box.
- Choose the format the report shall have.
- Choose a Schedule Type to send the report for example daily or weekly etc.
- Or you can choose an interval within which the scheduled report shall be sent.
- The option Interval is only available when you choose the option Other in the list box Schedule Type.
Modify Scheduled Report
- Click Reporting > Modify Your Scheduled Reports.
- Search for the report and click the action icon in the list of search results to open the edit form.
Reports detailed description
Here you can find a detailed description of each report with an overview over filter options and report views.
User Related Reports: Customer Employee Listing by Student
Scenario: A client administrator and/or the technical support needs a list of all learners. The report contains personal data.
Filter options:
- Time restriction,
- Organization, Division, Department,
- Organizational Unit,
- Organizational Role,
- Auto Enrollment Profile,
- System Role.
The generated report shows the following data:
- Employee Number,
- User Login,
- First Name,
- Last Name
- Job Title,
- Organization,
- Division,
- Department,
- Email,
- Creation Type (Manual, Import).
Report view: Table

User Related Reports: Customer Employee Summary by Student
Scenario: A client administrator and/or the technical support needs information of the status of all enrollments to one or all courses. The report contains personal data.
Filter options:
- Time restriction,
- Organization, Division, Department,
- Organizational Unit,
- Job Title,
- Organizational Role,
- Auto Enrollment Profile,
- System Role,
- Enrollment profile,
- Course,
- Course State,
- Completion Due Date,
- User Group.
The generated report shows the following data:
- User Login,
- First Name,
- Last Name,
- Email,
- Job Title,
- Organization,
- Division,
- Department,
- Employee Number,
- Course Title,
- Course Code,
- Notifications,
- Due Date,
- Enroll Date,
- Enrolled,
- Started,
- Completed.
Report view: Table

User Related Reports: Refresher Courses
Scenario: A client administrator needs the information if a user has been enrolled into a refresher course B after having completed the predecessor course A. This report is needed to identify users who are not yet enrolled in the refresher course (B). The report contains personal data.
Filter options:
- Time restriction
- Basic course and not yet enrolled to refresher course
- Organization, Division, Department,
- Organizational Unit,
- Organizational Role,
- Role within the system.
The generated report offers the following data:
- Employee number
- User Login,
- Name,
- Job Title,
- Organization,
- Division,
- Department,
- Email,
- Basic Course Title,
- Basic Course Code,
- Completed on,
- Refresher Course Title,
- Refresher Course Code.
Report View: Table

User Related Reports: Refresher Courses - Results for User Import
For this report you can choose a course that has been completed prior to a set time and a refresher course to get a ready made import list that can be used to enroll the respective users into the refresher course. The report contains personal data.
Filter options:
- Time values (completed prior to or enrolled prior to)
- Organizational Unit
- Organization, Department, Division
- Job Title
- Entras Role
- Basic Course
- Refresher Course
The generated report offers the following data:
- Uid
- First Name
- Last Name
- Enrollment Profiles
- External ID
- Organizational Unit
Report View: Table

Aggregated Reports: Course Progress aggregated by Organizational Unit
Scenario: A client administrator and/or the technical support needs information about courses per organizational unit in relation to the status and the number of users.
Filter options:
- Time restriction,
- Organization, Division, Department,
- Organizational Unit,
- Organizational Role,
- Auto Enrollment Profile,
- System Role
- Course.
The generated report shows the following data:
- Course Title,
- Organizational Unit,
- Progress State,
-Started,
-Started and overdue,
-Not started,
-Not started and overdue,
-Completed,
-Completed and overdue, - Number of Users
-in regard with course title/organizational unit/progress state
Report view: Table

Aggregated Reports: Detailed Course Progress
Scenario: A client administrator and/or the technical support needs information about the number of enrollments per course in relation to the the total number of users and the status of the enrollments.
Filter options:
- Time restriction,
- Organization, Division, Department,
- Organizational Unit,
- Organizational Role,
- Auto Enrollment Profile,
- System Role
- Course.
The generated report shows the following data:
- Course Title,
- Number of Users,
- Number of Enrollments,
- Not started,
- Not started and overdue,
- In progress,
- In progress and overdue,
- Completed,
- Completed and overdue.
Report view: Table

Aggregated Reports: Overall Enrollment/Progress Status
Scenario: A client administrator and/or the technical support needs information about the status of all enrollments of a course or of all courses.
Filter options:
- Time restriction,
- Organization, Division, Department,
- Organizational Unit
- Organizational Role,
- Auto Enrollment Profile,
- System Role
- Course.
The generated report shows the following data:
- Not started,
- Not started and overdue,
- In progress,
- In progress and overdue,
- Completed,
- Completed and overdue.
Report overview: Pie Chart, Table
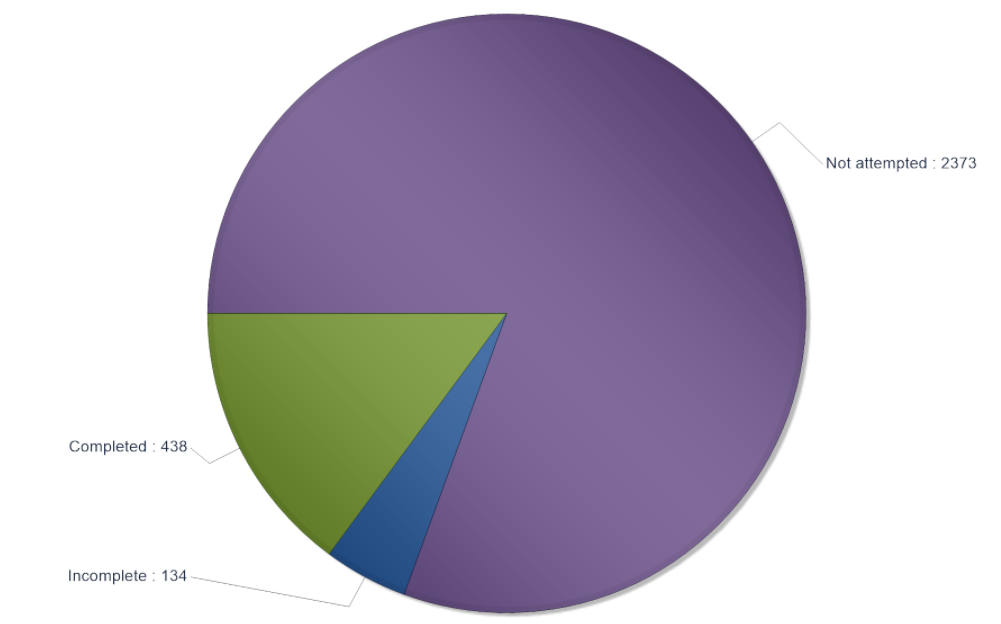
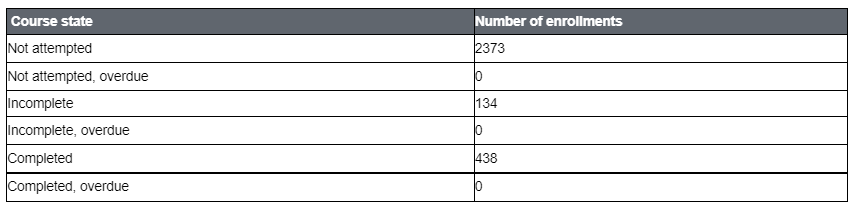
System Log Reports - User Related: Audit Record Logs
Scenario: A client administrator and/or the technical support needs information about the changes of the personal data in regard with a chosen data type.
Filter options:
- Time restriction,
- Entity Type,
- Actor Name,
- Entity Name.
The generated report shows the following data:
- Entity Name,
- ID,
- Entity Type,
- Action (created, updated, deleted),
- Date of action,
- Actor Name,
- Changes.
Report view: Table

System Log Reports - User Related: Mail Message Logs
Scenario: A client administrator and/or the technical support needs information about the dispatch of system emails. The report includes personal data.
Filter options:
- Time restriction,
- Organizational Unit,
- Type of Message.
The generated report shows the following data:
- Date
- Type of Message
- Template Name
- Subject
- ID
- User Name
- Name
- Organizational Unit
Report view: Table

System Log Reports - User Related: Raw Data
Scenario: A client administrator needs all information about the master data of the students as well as about the learning status. This report contains personal data.
Filter options:
- None
The generated report shows the following data:
- Information about the course (course title, course code, course disabled, course locked, course deleted, course creation date),
- Master data of the learner (last name, middle name, first name, employee number, user login, email, enrollment profile, job title, organization, division, department, user status (activated, not activated), user role in the system, external Id, creation type (import, manual, unknown), cost center, custom field 01, custom field 02, custom field 03),
- Information about the course status (enrollment date, completion status, completion date) and due date,
- Information about the notifications sent to each user.
Report view: Table (extract)

Remarks to the raw data report:
Completion status:
- Completion status = No Data, means not started or not yet enrolled
- Completion status = False, course started
- Completion status = True, course completed. In this case the completion date is noted in the corresponding column.
System Log Reports - User Related: User Audit Record Logs
Scenario: A client administrator and/or the technical support needs information about the changes of the personal data of the students. This report contains personal data.
Filter options:
- Time restriction,
- Organizational Units,
- Organization, Division, Department,
- Actor Name,
- Entity Name.
The generated report shows the following data:
- Name,
- ID,
- Action (created, updated, deleted),
- Date of action,
- Actor Name,
- Changes,
- Organizational Unit.
Report view: Table
