Communication
| Funktion | Rolle |
|
|
Unfiltered Bulk Email
By the bulk email function you can send a notification to a multitude of users.
In EnTraS two bulk email functions are available: The Unfiltered and the Filtered Bulk Email. Unfiltered bulk emails allow to differ users according to the company organizational structure. Filtered emails allow additionally to filter by course and course progress status.
The bulk email will be sent to the user's email address as well as to the EnTraS Inbox.
The function allows to add an attachment to the message.
The client administrator will receive a status report that lists the users to which the bulk email has been sent.
- Click Communication > Unfiltered Bulk E-Mail.
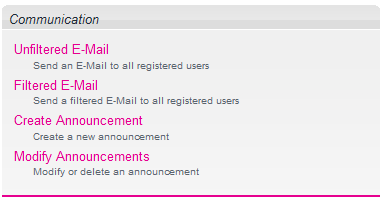
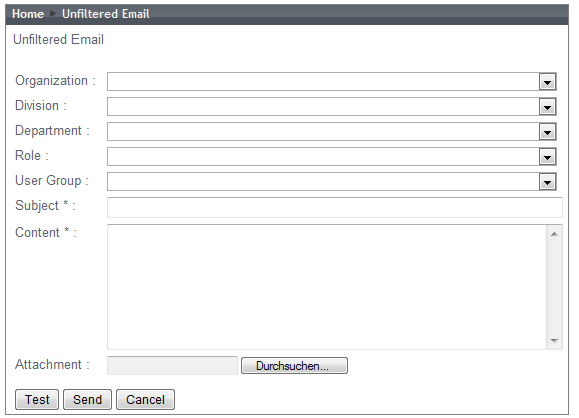
- Add the filter options if necessary, add the subject and the content of the email.
- You can also upload an attachment. The file size is limited to 2 MB.
- Test: Before you send the message to the users you can check to which recipients the bulk email will be sent. Click the Test button to launch the list of user who will receive the email.
- Click the Send button when you have finished your entries.
- You will receive a confirmation of the sending of the bulk email that includes the list of recipients.
Filtered Email
By the bulk email function you can sent a notification to a multitude of users.
The function allows to add an attachment to the message.
The bulk email will be sent to the user's email address as well as to the EnTraS Inbox.
The client administrator will receive a status report that lists the users to which the bulk email has been sent.
The filtered bulk email offers more options to define the recipients of the message than the unfiltered bulk email and has the advantage that users who have a special course status in regard with a special course can be notified within a defined period.
- Click Communication > Filtered E-Mail.
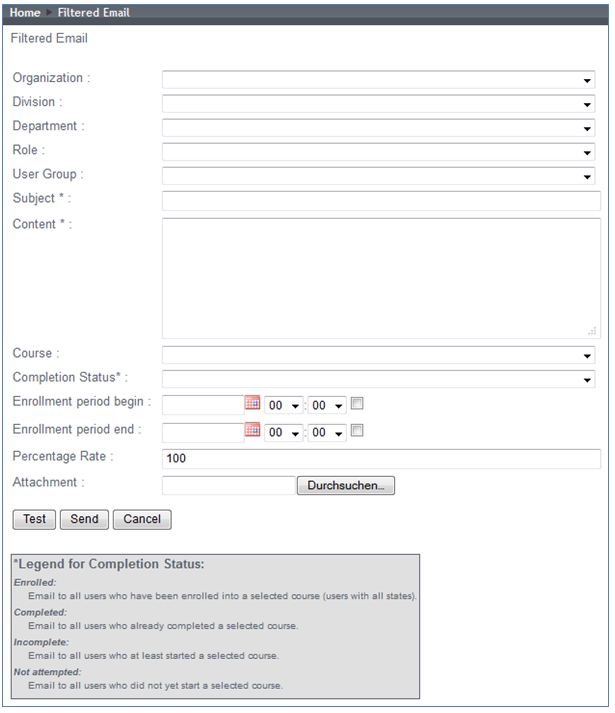
Course
Choose the course to which the currently created bulk email notification should refer to.
If you want to send an bulk email for all or several courses you have to sent a single email for each course.
Course / completion status
Enrolled
If you choose the status Enrolled all users will be notified who are enrolled into the chosen course. That means equally which course status they have. Please keep in mind that also users who already completed a course will receive the message.
Completed: The email will be sent to all users who have completed the course.
Incomplete: The email will be sent to all users who have at least started a course.
Not attempted: The email will be sent to all users who have not yet accessed the course.
Enrollment period
Click the calendar symbol to define an enrollment period which shall be addressed.
Percentage
You can enter a percentage value to address only a percentage of users who will be randomly chosen. This option can make sense if you need to train a special percentage of students at a special date or within a special period.
Attachment
Click the Upload button to upload a file that shall be attached to the message.
The file size is limited to 2 MB.
Send
Test: Before you send the message to the users you can check to which recipients the bulk email will be sent. Click the Test button to launch the list of user who will receive the email.
Click the Send button when you have finished your entries.
You will receive a confirmation of the sending of the bulk email that includes the list of recipients.
Create / Modify Announcements
In the area Communication you can create announcements that are displayed in the area Public Announcements on the homepage.
The announcements are suited to give temporary information about organizational measures for example or to name the internal support.
Public Announcements
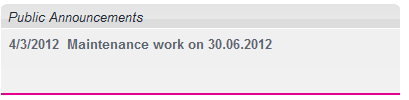
Create announcements
- Click Communication > Create Announcement.
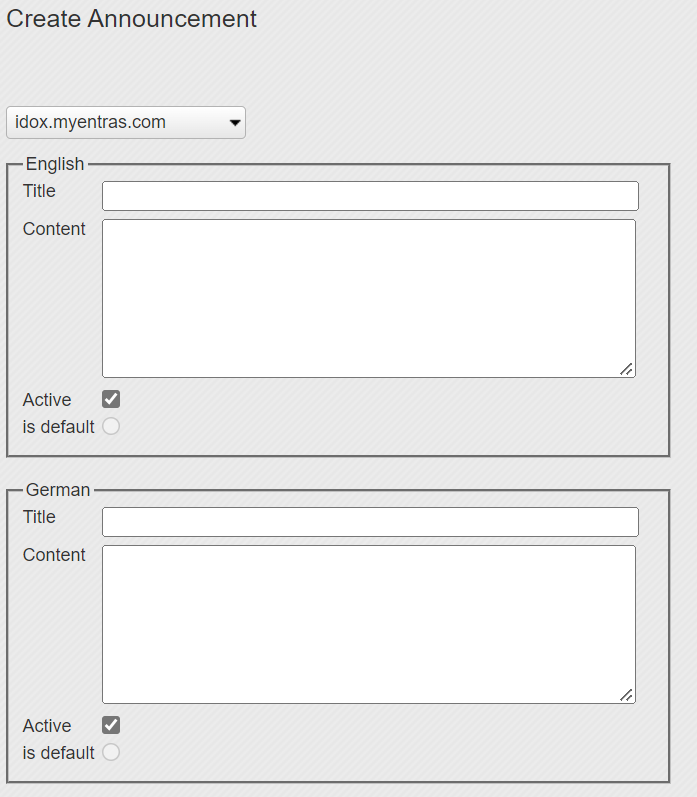
- Add the title and the content for all languages and click the Create button afterwards.
Modify announcements
- Click Communication > Modify Announcement.
- Search for the announcement and click the Action button in the list of announcements to launch the Modify Announcement form.
- Make your changes and click the Update button afterwards.
- If you want to delete the announcement, click the Delete button.